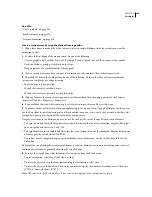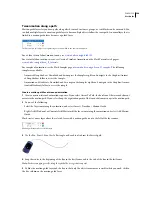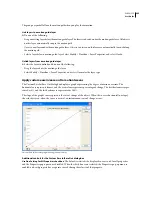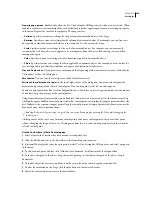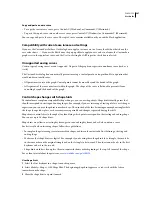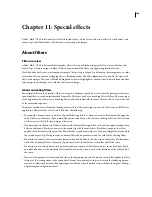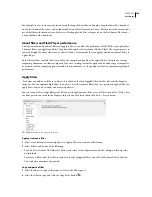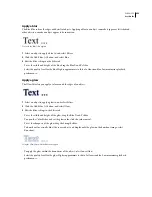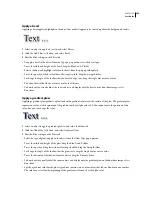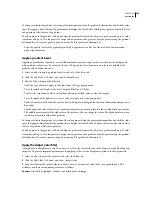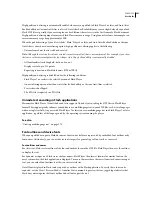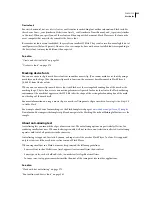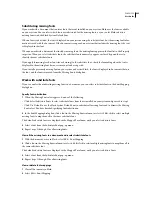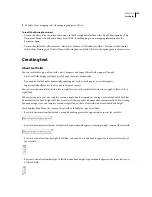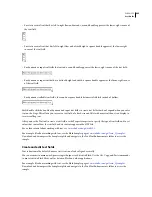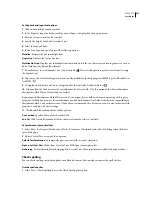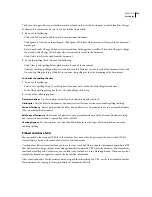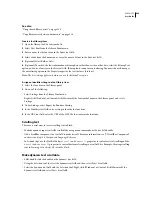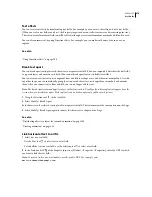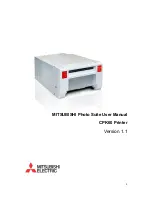FLASH CS3
User Guide
255
To change a color in the gradient, select one of the color pointers below the gradient definition bar and click the color
space that appears directly below the gradient bar to display the Color Picker. Sliding these pointers adjusts the level
and position of that color in the gradient.
To add a pointer to the gradient, click on or below the gradient definition bar. To create a gradient with up to 15 color
transitions, add up to 15 color pointers. To reposition a pointer on the gradient, drag the pointer along the gradient
definition bar. To remove a pointer, drag it down and off the gradient definition bar.
•
Select the quality level for the gradient glow. High is approximate to that of a Gaussian blur. Low maximizes
playback performance.
Apply a gradient bevel
Applying a gradient bevel produces a raised look that makes an object appear to be raised above the background,
with a gradient color across the surface of the bevel. The gradient bevel requires one color in the middle of the
gradient with an alpha value of 0.
1
Select an object to apply a gradient bevel to, and select the Filters tab.
2
Click the Add Filter (+) button, and select Gradient Bevel.
3
Edit the filter settings on the Filter tab:
•
Select the type of bevel to apply to the object from the Type pop-up menu.
•
To set the width and height of the bevel, drag the Blur X and Y slider.
•
To affect the smoothness of the bevel without affecting its width, enter a value for strength.
•
To set the angle of the light source, enter a value for Angle, or use the pop-up dial.
•
To knock out (or visually hide) the source object and display only the gradient bevel on the knockout image, select
Knockout.
•
Specify a gradient color for the bevel. A gradient contains two or more colors that fade or blend into one another.
The middle pointer controls the alpha color of the gradient. You can change the color of the alpha pointer, but you
cannot reposition this color in the gradient.
To change a color in the gradient, select one of the color pointers below the gradient definition bar, and click the color
space that appears directly below the gradient bar to display the Color Picker. To adjust the level and position of that
color in the gradient, slide these pointers.
To add a pointer to the gradient, click on or below the gradient definition bar. To create a gradient with up to 15 color
transitions, add up to 15 color pointers. To reposition a pointer on the gradient, drag the pointer along the gradient
definition bar. To remove a pointer, drag it down and off the gradient definition bar.
Apply the Adjust Color filter
To apply only the Brightness control to an object, use the color controls located in the Properties tab of the Property
inspector. To provide improved performance to applying a filter, use the Brightness option in the Properties tab.
1
Select an object to adjust the color for, and select the Filters tab.
2
Click the Add Filter (+) button, and select Adjust Color.
3
Drag the slider for the color attributes to adjust, or enter a numerical value in the corresponding box. The
attributes and their corresponding values are as follows:
Contrast
Adjusts the highlights, shadows, and midtones of an image.