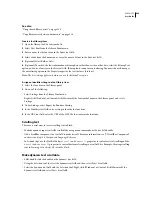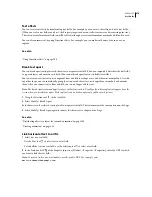FLASH CS3
User Guide
283
Note:
If a static text field is selected on the Stage, the Stage text selection section on the Strings panel displays the message
“Static text cannot have an ID associated with it.” If a nontext item is selected or multiple items are selected, the message
“Current selection cannot have an ID associated with it” appears.
Add a string ID to the Strings panel without assigning it to a text field
1
Select Window
> Other Panels > Strings.
2
Click the Settings button and select a language or languages from the list in the Settings dialog box. The languages
you select should include the default language you wish to use and any other languages in which you plan to publish
your work.
3
Type a new string ID and new string in the Strings panel, and click Apply.
Assign an existing ID to a text field
1
Select the Text tool. On the Stage, create an input or dynamic text field.
2
Type the name of an existing ID in the ID section of the Strings panel, and click Apply.
Note:
Press Shift+Enter to apply the ID to the text field, or Enter if the focus is on the ID field.
Change the language displayed on the Stage
1
Select Window
> Other Panels > Strings.
2
In the Stage Language menu, select the language to use for the Stage language. This must be a language you added
as an available language.
After you change the Stage language, any new text you type on the Stage appears in that language. If you previously
entered text strings for the language in the Strings panel, any text on the Stage appears in the selected language. If
not, the text fields already on the Stage are blank.
Editing strings in the Strings panel
After you enter text strings in the Strings panel, use one of the following methods to edit the text strings:
•
Directly in the Strings panel cells.
•
On the Stage in the language selected as the Stage language, using features such as find and replace and spelling
checking. Text that you change using these features is changed on the Stage and in the Strings panel.
•
Edit the XML file directly.
See also
“Translate text in the Strings panel or an XML file” on page 287
“Find and Replace” on page 76
“Check spelling” on page 267