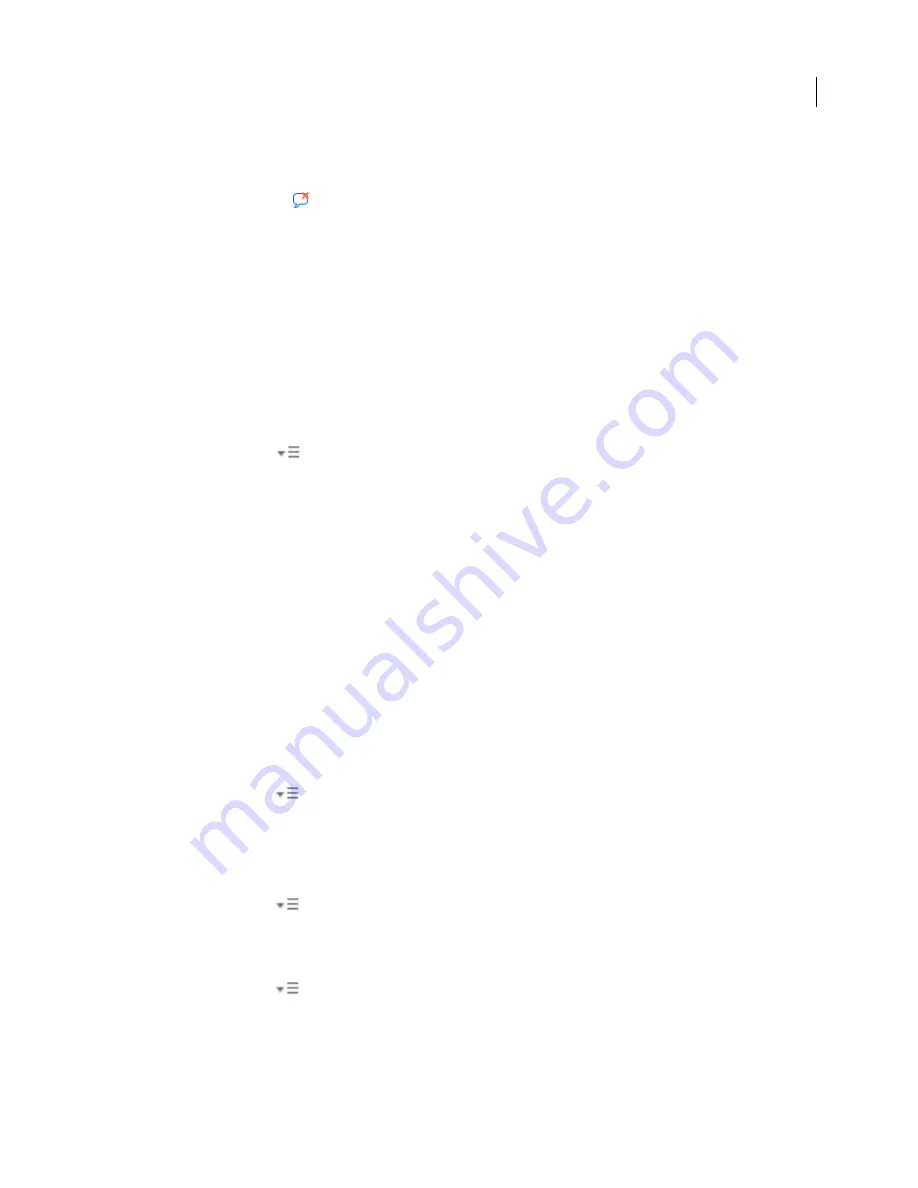
FLASH CS3
User Guide
394
Remove a comment
1
Place the insertion point in the line that contains the comment, or select the block of code that is commented.
2
Click Remove Comment .
Use syntax coloring
In ActionScript, as in any language,
syntax
is the way elements are put together to create meaning. If you use
incorrect ActionScript syntax, your scripts cannot work.
To highlight syntax errors, set a color-code for parts of your scripts. For example, suppose you set the syntax coloring
preference to make keywords appear in blue. When you type
var
, the word
var
appears in blue. However, if you
mistakenly type
vae
, the word
vae
remains black, which shows that you made a typing error.
Do one of the following:
•
Select Edit > Preferences (Windows) or Flash
> Preferences (Macintosh), click ActionScript in the Category list,
and specify Syntax Coloring settings.
•
From the panel menu
(at the upper-right corner of the Actions panel), select Preferences and specify Syntax
Coloring settings.
•
With the insertion point in the Script pane, press Control-U (Windows) or Command-U (Macintosh).
Note:
When you write scripts in the Actions panel, commands that are not supported by the version of the player you
are targeting appear in yellow in the Actions toolbox. For example, if the Flash Player SWF file version is set to Flash 7,
ActionScript that only Flash Player 8 supports appears in yellow in the Actions toolbox.
See also
“Set ActionScript preferences” on page 385
Use line numbers and word wrap
When you edit or modify code, line numbers make code easier to scroll and parse. Word wrap helps you avoid
horizontally scrolling long lines of code (especially when you work in the authoring environment, or at low screen
resolutions).
Enable or disable line numbers
•
From the panel menu
(at the upper-right corner of the Actions panel), select Line Numbers.
•
In the Script window, select View > Line Numbers.
•
Press Shift+L (Windows) or Shift+L (Macintosh).
Highlight a specific line
•
From the panel menu
(at the upper-right corner of the Actions panel), select Go To Line.
•
In the Script window, select Edit > Go To Line.
Enable or disable line word wrap
•
From the panel menu
(at the upper-right corner of the Actions panel), select Word Wrap.
•
In the Script window, select View > Word Wrap.
•
Press Shift+W (Windows) or Shift+W (Macintosh).
















































