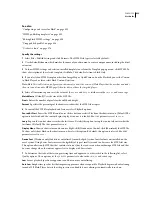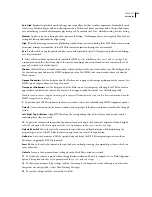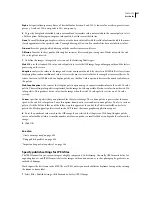FLASH CS3
User Guide
413
2
Select File > Publish Settings.
3
On the Flash tab of the Publish Settings dialog box, select Permit Debugging.
4
Close the Publish Settings dialog box, and select one of the following commands:
•
File > Export > Export Movie
•
File > Publish
5
Leave the SWF file on the local machine to perform a remote debug session on the localhost, or upload it to your
web server.
The SWF file contains no breakpoint information, so if you upload the file to a remote server you will not be able to
step through code. Use the localhost to perform this task.
6
In Flash, select Debug
> Begin Remote Debug Session > ActionScript 3.0.
Flash opens the ActionScript 3.0 Debugger and waits for a debug Flash Player to connect. You have 2 minutes to start
the debug Flash Player. If more than 2 minutes elapse, repeat this step.
7
Open the SWF file in the debug version of the Flash Player plugin, ActiveX control, or stand-alone player. The
debug stand-alone player is located in the
Flash install directory
/Players/Debug/ directory. Do not connect to a file
on another machine, as debugger will not be able to receive any breakpoint information.
The debug session begins when the debug player connects to the Flash ActionScript 3.0 Debugger panel.
Activate the Debugger from a remote location
1
Open the Flash authoring application if it is not already open.
2
Select Debug > Begin Remote Debug Session > ActionScript 3.0.
3
In a browser or in the debugger version of the stand-alone player, open the published SWF file from the remote
location. Be sure the SWD file is in the same folder as the SWF file.
If the Remote Debug dialog box does not appear, right-click (Windows) or Control-click (Macintosh) in the SWF
file to display the context menu, and select Debugger.
4
In the Remote Debug dialog box, select Localhost and select the file to open.
The display list of the SWF file appears in the Debugger. If the SWF file doesn’t play, the Debugger might be paused,
so click Continue to start it.
ActionScript publish settings
Modify ActionScript publish settings
When you create a new FLA document, Flash asks you which version of ActionScript you want to use. You can
change this setting if you decide later to write your scripts in a different version of ActionScript.
Note:
The ActionScript 2.0 compiler compiles all ActionScript 1.0 code, except for the slash (/) syntax used to indicate
movie clip paths (for example,
parentClip/testMC:varName= "hello world"
). To avoid this problem, either
rewrite your code using dot (.) notation, or select the ActionScript 1.0 compiler.
1
Select File > Publish Settings and then select the Flash tab.
2
Select the ActionScript version from the pop-up menu.