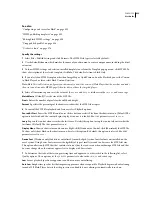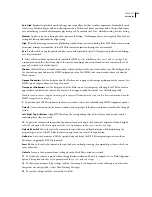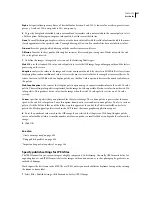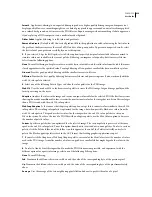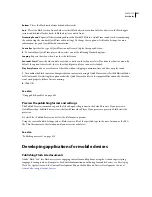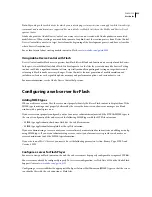FLASH CS3
User Guide
424
Auto High
Emphasizes playback speed and appearance equally at first but sacrifices appearance for playback speed
if necessary. Playback begins with anti-aliasing turned on. If the actual frame rate drops below the specified frame
rate, anti-aliasing is turned off to improve playback speed. To emulate the View
> Antialias setting, use this setting.
Medium
Applies some anti-aliasing but does not smooth bitmaps. Medium produces a better quality than the Low
setting but lower quality than the High setting.
High
(Default) Favors appearance over playback speed and always uses anti-aliasing. If the SWF file does not contain
animation, bitmaps are smoothed; if the SWF file contains animation, bitmaps are not smoothed.
Best
Provides the best display quality and does not consider playback speed. All output is anti-aliased and bitmaps
are always smoothed.
8
Select a Window Mode option, which controls the HTML
wmode
attribute in the
object
and
embed
tags. The
window mode modifies the relationship of the content bounding box or virtual window with content in the
HTML
page as described in the following list:
Window
(Default) Does not embed any window-related attributes in the object and embed tags. The background of
the content is opaque and uses the HTML background color. The HTML code cannot render above or below the
Flash content.
Opaque Windowless
Sets the background of the Flashcontent to opaque, obscuring anything under the content. Lets
HTML content appear above or on top of content.
Transparent Windowless
Sets the background of the Flash content to transparent, allowing the HTML content to
appear above and below the content. For browsers that support windowless modes, see the following table.
Note:
In some instances, complex rendering in Transparent Windowless mode can result in slower animation when the
HTML images are also complex.
9
To position the SWF file window in the browser window, select one of the following HTML Alignment options:
Default
Centers the content in the browser window and crops edges if the browser window is smaller than the appli-
cation.
Left, Right, Top, Or Bottom
Align SWF files along the corresponding edge of the browser window and crop the
remaining three sides as needed.
10
To place the content within specified boundaries if you’ve changed the document’s original width and height,
select a Scale option. The Scale option sets the
SCALE
parameter in the
object
and
embed
tags.
Default (Show All)
Shows the entire document in the specified area without distortion while maintaining the
original aspect ratio of the SWF files. Borders can appear on two sides of the application.
No Border
Scales the document to fill the specified area and keeps the SWF file’s original aspect ratio without
distortion, cropping the SWF file if needed.
Exact Fit
Shows the entire document in the specified area without preserving the original aspect ratio, which can
cause distortion.
No Scale
Prevents the document from scaling when the Flash Player window is resized.
11
To set how the content is placed within the application window and how it is cropped, select a Flash Alignment
option. This option sets the
SALIGN
parameter of the
object
and
embed
tags.
12
To show error messages if tag settings conflict—for example, if a template has code referring to an alternative
image that was not specified—select Show Warning Messages.
13
To save the settings with the current file, click OK.