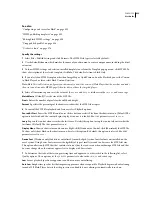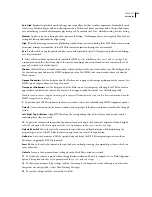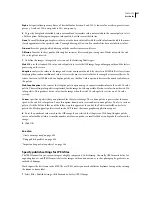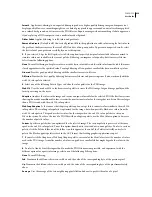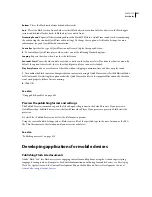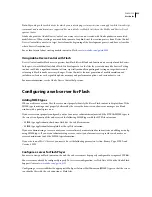FLASH CS3
User Guide
426
Set publish settings for GIF files
Use GIF files to export drawings and simple animations for use in web pages. Standard GIF files are compressed
bitmaps.
An animated GIF file (sometimes referred to as a GIF89a) offers a simple way to export short animation sequences.
Flash optimizes an animated GIF file, storing only frame-to-frame changes.
Flash exports the first frame in the SWF file as a GIF file, unless you mark a different keyframe for export by entering
the
#Static
frame label in the Property inspector. Flash exports all the frames in the current SWF file to an animated
GIF file unless you specify a range of frames for export by entering the
#First
and
#Last
frame labels in the appro-
priate keyframes.
Flash can generate an image map for a GIF file to maintain URL links for buttons in the original document. Use the
Property inspector to place the frame label #Map in the keyframe in which to create the image map. If you don’t
create a frame label, Flash creates an image map using the buttons in the last frame of the SWF file. Create an image
map only if the
$IM
template variable is present in the template you select.
1
Select File > Publish Settings, click Formats, and select GIF Image.
2
For the GIF filename, use the default filename or enter a new filename with the .gif extension.
3
Click GIF.
Dimensions
Enter values for width and height in pixels for the exported bitmap image, or select Match Movie to
make the GIF the same size as the SWF file and maintain the aspect ratio of your original image.
Playback
Determines whether Flash creates a still (Static) image or an animated GIF (Animation). If you select
Animation, select Loop Continuously or enter the number of repetitions.
4
To specify a range of appearance settings for the exported GIF file, select one of the following options:
Optimize Colors
Removes any unused colors from a GIF file’s color table. This option reduces the file size without
affecting image quality, but slightly increases the memory requirements. This option has no effect on an adaptive
palette. (An adaptive palette analyzes the colors in the image and creates a unique color table for the selected GIF
file.)
Interlace
Incrementally shows the exported GIF file in a browser as it downloads. Lets the user see basic graphic
content before the file completely downloads and can download the file faster over a slow network connection. Do
not interlace an animated GIF image.
Smooth
Applies anti-aliasing to an exported bitmap to produce a higher-quality bitmap image and improve text
display quality. However, smoothing might cause a halo of gray pixels to appear around an anti-aliased image placed
on a colored background, and it increases the GIF file size. Export an image without smoothing if a halo appears or
if you’re placing a GIF transparency on a multicolored background.
Dither Solids
Applies dithering to solid colors as well as gradients.
Remove Gradients
(Default is off) Converts all gradient fills in the SWF file to solid colors using the first color in
the gradient. Gradients increase the size of a GIF file and are often poor quality. To prevent unexpected results, select
the first color of your gradients carefully if you use this option.
5
To determine the transparency of the application’s background and the way alpha settings are converted to GIF,
select one of the following Transparent options:
Opaque
Makes the background a solid color.
Transparent
Makes the background transparent.