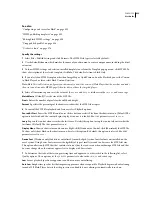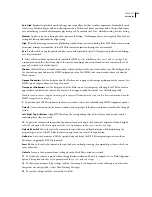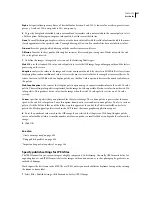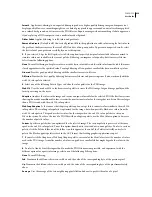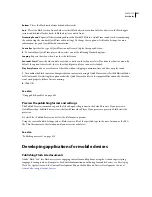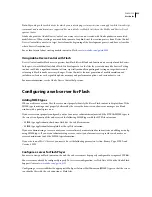FLASH CS3
User Guide
429
Smooth
Applies anti-aliasing to an exported bitmap to produce a higher-quality bitmap image and improve text
display quality. However, smoothing might cause a halo of gray pixels to appear around an anti-aliased image placed
on a colored background, and it increases the PNG file size. Export an image without smoothing if a halo appears or
if you’re placing a PNG transparency on a multicolored background.
Dither Solids
Applies dithering to solid colors and gradients.
Remove Gradients
(Default is off) Converts all gradient fills in the application to solid colors using the first color in
the gradient. Gradients increase the size of a PNG and are often poor quality. To prevent unexpected results, select
the first color of your gradients carefully if you use this option.
5
If you selected 8-bpc for Bit Depth, select a Dither option to specify how pixels of available colors are mixed to
simulate colors not available in the current palette. Dithering can improve color quality, but it increases file size.
Select from the following options:
None
Turns off dithering and replaces colors not in the basic color table with the solid color from the table that most
closely approximates the specified color. Turning dithering off can produce smaller files but unsatisfactory colors.
Ordered
Provides good-quality dithering with the smallest increase in file size.
Diffusion
Provides the best-quality dithering but increases file size and processing time. It also works only with the
web 216-color palette selected.
6
Select one of the following Palette Types to define the color palette for the PNG image:
Web 216
Uses the standard 216-color, browser-safe palette to create the PNG image, for good image quality and the
fastest processing on the server.
Adaptive
Analyzes the colors in the image and creates a unique color table for the selected PNG file. Best for systems
showing thousands or millions of colors; it creates the most accurate color for the image but results in a file size larger
than a PNG created with the web 216-color palette.
Web Snap Adaptive
Is the same as the Adaptive palette option except that it converts colors similar to the web 216-
color palette. The resulting color palette is optimized for the image, but when possible, Flash uses colors from the
web 216-color palette. This produces better colors for the image when the web 216-color palette is active on a
256-color system. To reduce the size of a PNG file with an adaptive palette, use the Max Colors option to decrease
the number of palette colors.
Custom
Specifies a palette that you optimized for the selected image. The custom palette is processed at the same
speed as the web 216-color palette. To use this option, know how to create and use custom palettes. To select a custom
palette, click the Palette folder icon (the folder icon that appears at the end of the Palette text field), and select a
palette file. Flash supports palettes saved in the ACT format, that leading graphics applications export.
7
If you selected the Adaptive or Web Snap Adaptive palette, enter a value for Max Colors to set the number of colors
used in the PNG image. A smaller number of colors can produce a smaller file but might degrade the colors in the
image.
8
To select a line-by-line filtering method to make the PNG file more compressible, and experiment with the
different options for a particular image, select one of the following Filter options:
None
Turns off filtering.
Sub
Transmits the difference between each byte and the value of the corresponding byte of the previous pixel.
Up
Transmits the difference between each byte and the value of the corresponding byte of the pixel immediately
above.
Average
Uses the average of the two neighboring pixels (left and above) to predict the value of a pixel.