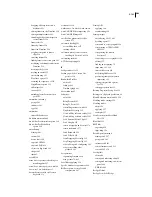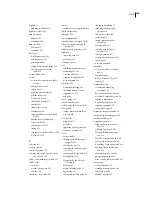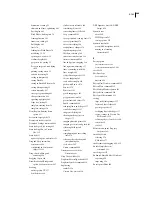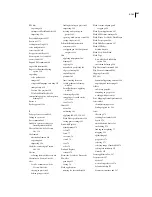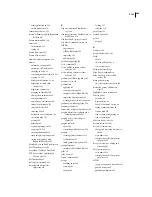FLASH CS3
User Guide
493
•
Select File > Open, and select a SWF file.
2
Select View
> Download Settings, and select a download speed to determine the streaming rate that Flash
simulates. To enter a custom user setting, select Customize.
3
When viewing the SWF file, select View
> Bandwidth Profiler to show a graph of the downloading performance.
The left side of the profiler displays information about the document, its settings, its state, and streams, if any are
included in the document.
The right section of the profiler shows the Timeline header and graph. In the graph, each bar represents an individual
frame of the document. The size of the bar corresponds to that frame’s size in bytes. The red line beneath the
Timeline header indicates whether a given frame streams in real time with the current modem speed set in the
Control menu. If a bar extends above the red line, the document must wait for that frame to load.
4
Select View
> Simulate Download to turn streaming off or on.
If you turn streaming off, the document starts over without simulating a web connection.
5
Click a bar on the graph to show settings for the corresponding frame in the left window and stop the document.
6
If necessary, adjust the view of the graph by taking one of the following actions:
•
Select View
> Streaming Graph to show which frames cause pauses.
This default view displays alternating light and dark gray blocks that represent each frame. The side of each block
indicates its relative byte size. The first frame stores a symbol’s contents, so it is often larger than other frames.
•
Select View
> Frame by Frame Graph to display the size of each frame.
This view helps you see which frames contribute to streaming delays. If any frame block extends above the red line
in the graph, Flash Player stops playback until the entire frame downloads.
7
Close the test window to return to the authoring environment.
After you set up a test environment using the Bandwidth Profiler, you can open any SWF file directly in the test
environment. The file opens in a Flash Player window, using the Bandwidth Profiler and other selected viewing
options.
Generate a final report
1
Select File > Publish Settings, and click the Flash tab.
2
Select Generate Size Report.
3
Click Publish.
Flash generates a text file with the .txt extension. (If the document file is myMovie.fla, the text file is myMovie
Report.txt.) The report lists the size of each frame, shape, text, sound, video and ActionScript script by frame.
Tips for creating content for mobile devices
Creating Flash content for use on mobile devices
To create Flash content for mobile devices, follow some basic principles. For example, Flash developers often avoid
extremely complex artwork and excessive tweening or transparency.