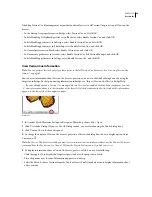FLASH CS3
User Guide
78
3
To search for a color, click the Color control and do one of the following:
•
Select a color swatch from the color pop-up window.
•
Enter a hexadecimal color value in the Hex Edit box in the color pop-up window.
•
Click the System Color Picker button and select a color from the system color picker.
•
To make the eyedropper tool appear, drag from the Color control. Select any color on your screen.
4
To select a color to replace the specified color, click the Color control under Replace With and do one of the
following:
•
Select a color swatch from the color pop-up window.
•
Enter a hexadecimal color value in the Hex Edit box in the color pop-up window.
•
Click the System Color Picker button and select a color from the system color picker.
•
To make the eyedropper tool appear, drag from the Color control. Select any color on your screen.
5
To specify which occurrence of the color to find and replace, select the Fills, Strokes, or Text option or any combi-
nation of those options.
6
To select the next occurrence of the specified color on the Stage and edit it in place, select Live Edit.
Note:
Only the next occurrence is selected for live editing, even if you select Find All in the next step.
7
To find a color, do one of the following:
•
To find the next occurrence of the specified color, click Find Next.
•
To find all occurrences of the specified color, Click Find All.
8
To replace a color, do one of the following:
•
To replace the currently selected occurrence of the specified color, click Replace.
•
To replace all occurrences of the specified color, click Replace All.
Find and replace symbols
When you find and replace symbols, search for a symbol by name. Replace a symbol with another symbol of any
type—movie clip, button, or graphic.
1
Select Edit > Find And Replace.
2
Select Symbol from the For pop-up menu.
3
For Name, select a name from the pop-up menu.
4
Under Replace With, for Name select a name from the pop-up menu.
5
To select the next occurrence of the specified symbol on the Stage and edit it in place, select Live Edit.
Note:
Only the next occurrence is selected for editing, even if you select Find All in the next step.
6
To find a symbol, do one of the following:
•
To find the next occurrence of the specified symbol, click Find Next.
•
To find all occurrences of the specified symbol, click Find All.
7
To replace a symbol, do one of the following:
•
To replace the currently selected occurrence of the specified symbol, click Replace.
•
To replace all occurrences of the specified symbol, click Replace All.