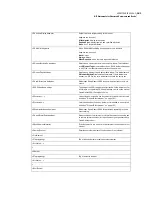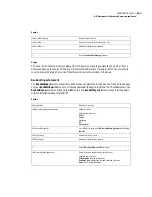193
ADOBE FRAMEMAKER 6.0
MIF Equation Statements
Redefine the appearance of the element in a reference frame as follows:
<Page
# Create a named reference page.
<PageType ReferencePage >
<PageTag `FrameMath1'>
# Create a named, unanchored frame.
<Frame
<FrameType NotAnchored >
...
# The name of the built-in element as it appears in
# the Equations palette.
<Tag `Inverse Sine'>
# Define the element in the first text line in the frame.
<TextLine
...
# Apply a new font style and position to change the
# appearance of the math element.
<Font
<FTag `'>
<FWeight `Regular'>
> # end of Font
<String `sin'>
<Font
<FTag `'>
<FWeight `Regular'>
<FPosition FSuperscript >
> # end of Font
<String `-1 '>
> # end of TextLine
> # end of Frame
> # end of Page
When you create the reference frame that specifies the new appearance of the math element, you must give
the frame the name of the built-in element as it appears in the Equations palette. To find the name of a
built-in element, choose Insert Math Element from the equations pop-up menu on the Equations palette.
Turn off Show Custom Only in the dialog box and scroll through the element names until you find the one
you want.
To use the redefined element in an equation, include the
asin
expression (see page 202) along with the
name of the reference frame as follows:
<MathFullForm `asin[(*T"Inverse Sine"T*)char[x]]'
> # end of MathFullForm
For more information about including custom operators in equations, see “Custom operators” on
page 211. For more information about format codes, see “MathFullForm statement syntax” on page 195.
Summary of Contents for FRAMEMAKER 6.0
Page 1: ...MIF Reference Online Manual FrameMaker 6 0 Adobe ...
Page 15: ...15 ADOBE FRAMEMAKER 6 0 Introduction ...
Page 159: ...159 ADOBE FRAMEMAKER 6 0 MIF Book File Statements ...
Page 232: ...232 ADOBE FRAMEMAKER 6 0 MIF Asian Text Processing Statements ...
Page 252: ...252 ADOBE FRAMEMAKER 6 0 Examples ...