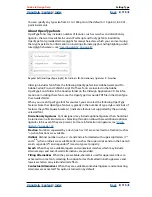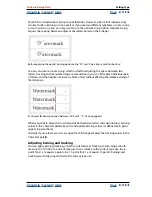Using Help
|
Contents
|
Index
Back
106
Adobe InDesign Help
Working with Text
Using Help
|
Contents
|
Index
Back
106
3
Drag the start or end bracket along the path.
Position the pointer on start or end bracket; then drag to reposition boundary of path type
Note:
If you apply a paragraph indent value, it’s measured from the start and end
brackets.
To slide path type along a path:
1
Using the selection tool , select the path type.
2
Position the pointer over the path type’s center bracket until a center bracket icon
appears next to the pointer
.
3
Drag the center bracket along the path.
Note:
The text won’t move if both the start and end brackets are at the ends of the path. To
create some space for dragging text, drag the start or end bracket away from the ends of
the path.
To control vertical alignment of path type:
1
Using the selection tool or the type tool, select the path type.
2
Choose Type > Type on a Path > Options.
3
Choose one of the following in the Align menu to specify how to align all characters to
the path, relative to a font’s total height:
•
To align by the font’s top edge, choose Ascender.
•
To align by the font’s bottom edge, choose Descender.
•
To align by the point halfway between the font’s ascender and descender, choose
Center.
•
To align by baselines, choose Baseline. This is the default setting.
Note:
Characters without ascenders or descenders (such as a letter e) or baseline (such
as an apostrophe) are vertically aligned with characters that have ascenders, descenders,
and baselines. These font dimensions are permanently specified by the font designer.
4
Choose one of the following in the To Path menu to specify where to align the path to
all characters, relative to the path’s stroke weight when drawn left to right:
•
To align the path at the top edge of its stroke, choose Top.
•
To align the path at the bottom edge of its stroke, choose Bottom.
At t
he
D
o
o
r
o
f
th
e
P
a
la
ce
At t
he
D
o
o
r
o
f
th
e
P
a
la
ce
A
t
th
e
D
o
or
of