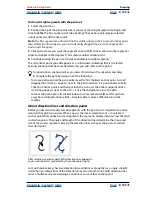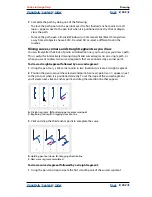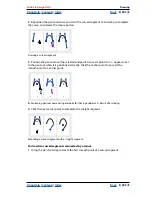Using Help
|
Contents
|
Index
Back
191
Adobe InDesign Help
Creating Books, Tables of Contents, and Indexes
Using Help
|
Contents
|
Index
Back
191
These text markers are visible when you choose Type > Show Hidden Characters. They
have no width and they don’t affect composition of text. However, you can select these
markers and cut, copy, or delete them.
When you select a word, all of its markers are also selected. Keep this in mind when you
are cutting, copying, or deleting text.
Any changes you make to existing index or table of contents entries in the placed story are
registered by the hyperlink text marker, and appear in the exported PDF file; however, any
new entries you add later to the placed index or table of contents story are not detected,
and will not have a hyperlink jump in the PDF file.
For more information on creating PDF files, see
“Exporting a document or book to Adobe
PDF” on page 361
.
To display markers:
Choose Type > Show Hidden Characters.
To select a marker:
1
Choose Type > Show Hidden Characters.
2
Place the insertion point next to the marker.
3
Holding down Shift, press the Left Arrow or Right Arrow key to select the marker.
You can also locate markers using different methods. For example, you can locate an index
marker by choosing the Go to Selected Marker option in the Index palette menu.