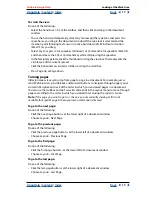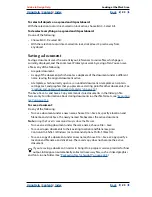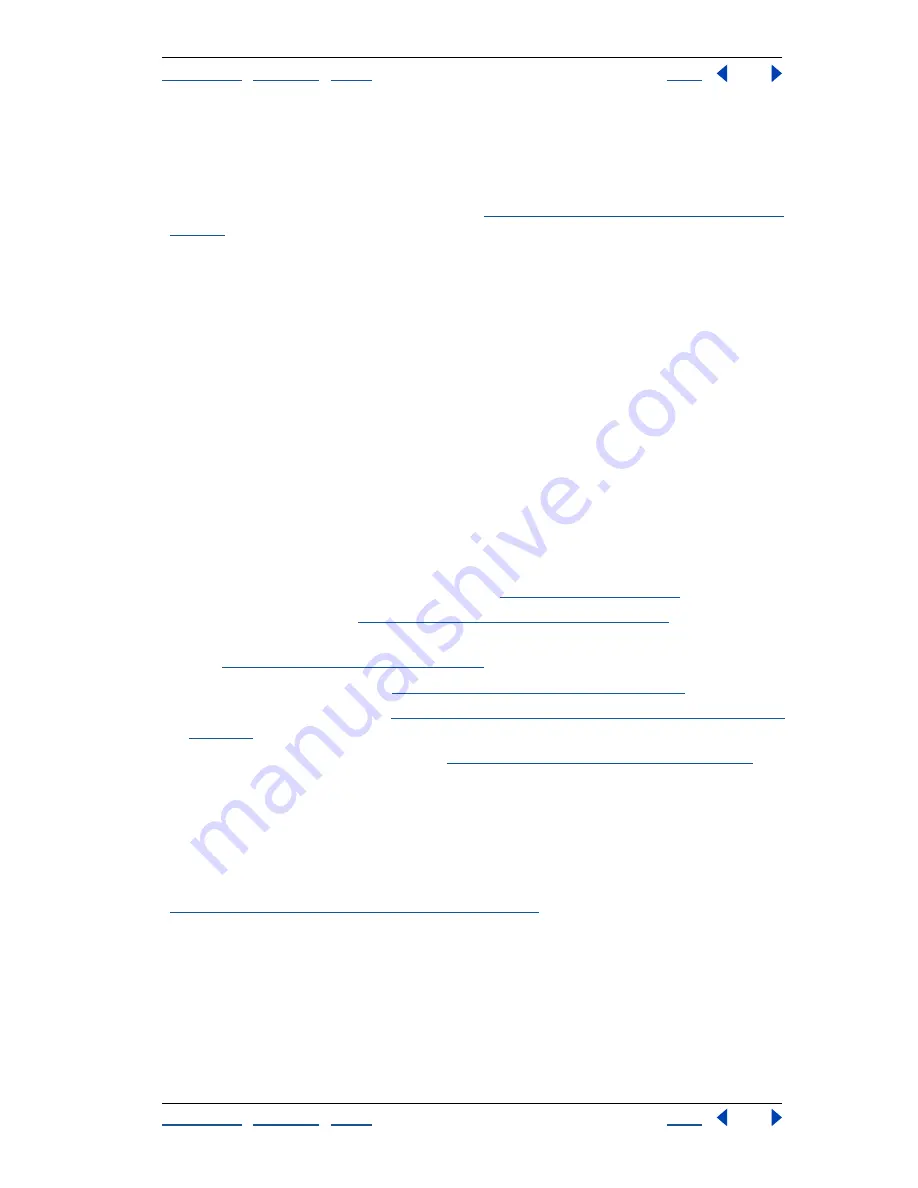
Using Help
|
Contents
|
Index
Back
27
Adobe InDesign Help
Looking at the Work Area
Using Help
|
Contents
|
Index
Back
27
6
Select the InDesign Defaults file, and rename or delete it. Repeat this step for the
InDesign Saved Data file.
To restore all preferences and default settings for Mac OS 9 and 10.1:
1
Locate the InDesign Version 2.0 folder. (See
“Working with preferences and defaults” on
page 25
.)
2
Select the InDesign Defaults file, and rename or delete it. Repeat for the InDesign
SavedData file.
Important
: If you are using a multiple-user system, be sure you know where your prefer-
ences folder is located so that you do not delete another user’s file.
Note
: A new InDesign Defaults file and InDesign SavedData file will be created the next
time you start InDesign.
To reset all warning dialog boxes:
1
Choose Edit > Preferences > General (Windows and Mac OS 9) or InDesign > Prefer-
ences > General (Mac OS 10.1).
2
Click Reset All Warning Dialogs, and then click OK.
About InDesign styles
InDesign includes a number of ways in which you can store settings for later reuse,
including the following:
•
Creating paragraph and character styles. (See
“Using styles” on page 146
.)
•
Creating PDF styles. (See
“Using Adobe PDF export styles” on page 364
.)
•
Creating Printer styles. All the attributes in the Print dialog box are included in the style.
(See
“Using styles for printing” on page 388
.)
•
Creating Trapping styles. (See
“Using the Trap Styles palette” on page 327
.)
•
Creating Flattener styles. (See
“Controlling flattener settings and results using styles” on
page 294
.)
•
Creating table of contents styles. (See
“Saving table of contents styles” on page 179
.)
In general, change the feature settings in the dialog box, and then save the settings. Styles
are stored in the document in which they are created. However, when saving changes
made to PDF, Printer, Trapping, and Flattener styles, the style changes become new default
settings and are applied to future documents. Use the styles from another document by
importing, or loading, the styles from that document.
You can also share resources by using the Books feature. For more information, see
“Synchronizing documents in a book file” on page 169
.