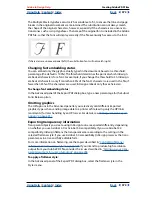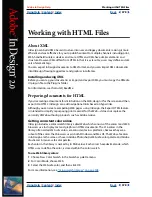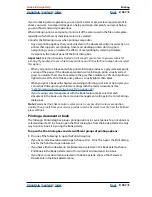Using Help
|
Contents
|
Index
Back
373
Adobe InDesign Help
Creating Adobe PDF Files
Using Help
|
Contents
|
Index
Back
373
The Multiple Master typeface can stretch or condense to fit, to ensure that line and page
breaks in the original document are maintained. The substitution cannot always match
the shape of the original characters, however, especially if the characters are unconven-
tional ones, such as script typefaces. The name of the original font is included in the Adobe
PDF file, so that the font will display correctly if the file eventually has access to the font.
If characters are unconventional (left), the substitution font will not match (right)
Changing font embedding status
You can embed only the glyphs actually typed in the document, based on a threshold
percentage (the default is 100%). The threshold determines the point at which InDesign
embeds all characters for a font. For example, if you change the threshold to 35, InDesign
embeds all characters only if more than 35% of the font’s characters are used in the file; if
fewer than 35% of the characters are used, InDesign embeds only those characters.
To change font embedding status:
In the Advanced panel of the Export PDF dialog box, type a new percentage for the Subset
Fonts Below option.
Omitting graphics
The OPI options in the Advanced panel let you selectively omit different imported
graphics types when sending image data to a printer or file, leaving only the OPI links
(comments) for later handling by an OPI server. For details, see
“Setting common export
options” on page 251
.
Exporting transparency information
Transparent objects you create using InDesign tools are exported differently, depending
on whether you use Acrobat 4.0 or Acrobat 5.0 compatibility. If you use Acrobat 4.0
compatibility, InDesign flattens the transparent areas according to the settings in the
selected flattener style. If you use Acrobat 5.0 compatibility, InDesign preserves the trans-
parent areas in a live and fully editable form.
For more information on flattening, see the topics described in
“Controlling flattener
settings and results using styles” on page 294
. If you intend to produce high-resolution
output from your Adobe PDF file, consider the issues described in
“Setting up your trans-
parent document for successful output” on page 296
.
To apply a flattener style:
In the Advanced panel of the Export PDF dialog box, select the flattener style in the
Styles menu.