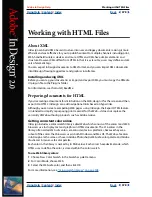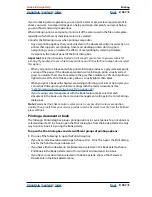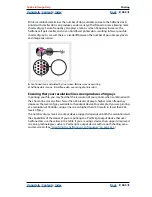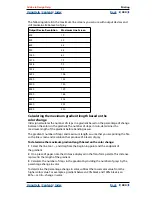Using Help
|
Contents
|
Index
Back
390
Adobe InDesign Help
Printing
Using Help
|
Contents
|
Index
Back
390
To save printer styles:
1
Choose File > Printer Styles > Define.
2
Select one or more styles in the list and click Save.
3
Specify a name and location, and then click Save.
Setting general print options
The General panel of the Print dialog box includes controls common to most software
print dialog boxes.
Specifying which pages to print
You can print all pages, even or odd pages only, or a contiguous range. You can also print
master pages only.
Choose from the following page options:
All
Prints all pages in the current document. This is the default setting.
Range
Specifies the range of pages to print in the current document. Separate numbers
in a range by using a hyphen, and separate multiple pages or ranges by using commas or
spaces. This option is unavailable when you are using the Book feature.
To print sections, use the format, SecA2-SecB5.
Sequence
Choose All Pages to print all pages of a document. Choose Even Pages Only or
Odd Pages Only to print only those pages within the specified range. These options are
unavailable when you are using the Spreads option.
Print Master Pages
Prints all master pages, rather than document pages. Selecting this
option makes the Ranges option unavailable.
Spreads
Prints pages together, as if they were bound, or printed on the same sheet. You
can print only one spread per sheet. If the new page is larger than the currently selected
paper size, InDesign prints as much as it can, but won’t automatically scale the page to fit
the
imageable
area, unless you select Scale To Fit in the Setup panel of the Print dialog box.
You may also want to specify landscape orientation. The Spreads option isn’t available for
spreads wider than 18 feet, the maximum page size.
If different trapping styles are applied to pages in the spread, InDesign resolves the differ-
ences as described in
“Printing books with conflicting trap styles” on page 336
.
Important:
Do not select Spreads with the Booklet feature in Mac OS if you’re sending
your files to a prepress service provider; if you do, the provider cannot impose the pages.
Printing grids, guides, and other nonprinting objects
The General panel of the Print dialog box contains options for printing elements usually
visible only on-screen. You can choose from the following options:
Print Non-printing Objects
Prints all objects, regardless of your settings to selectively
prevent individual objects from printing.
Print Blank Pages
Prints all pages in the specified page range, even if no text or objects
appear on a page. This option is unavailable when you are printing separations.