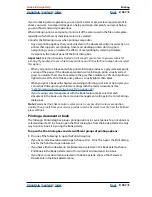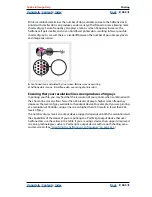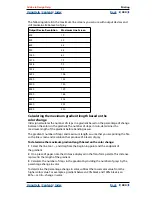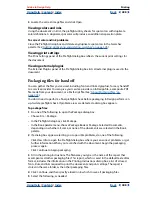Using Help
|
Contents
|
Index
Back
396
Adobe InDesign Help
Printing
Using Help
|
Contents
|
Index
Back
396
Tiling a document
A document’s dimensions do not necessarily match the paper sizes used by printers. As a
result, when you print, InDesign divides the oversized document into one or more
rectangles, or tiles, that correspond to the page size available on the printer. You can then
assemble the overlapping sections.
You can have InDesign tile a document automatically, or you can specify the tiles yourself.
The information area below the preview tells you how many tiles will print. Tiling manually
lets you control the origin point for the upper left corner of the tile, so that you determine
where the page falls on the paper.
To tile a document automatically:
1
In the Setup panel of the Print dialog box, select Tile.
2
Choose one of the following options in the Tile menu:
•
Auto, to automatically calculate the number of tiles required, including the overlap.
•
Auto Justified, to increase the amount of overlap (if necessary) so that the right sides of
the rightmost tiles are aligned at the right edge of the document’s page, and the
bottom sides of the bottommost tiles are aligned at the bottom edge of the
document’s page.
•
Manual, to print a single tile. Before you choose this option, first specify the upper left
corner of this tile by dragging the zero point of the rulers. Then choose File > Print, and
select Manual for the Tile option.
3
For Overlap, type the minimum amount of duplicated information you want printed on
each tile for ease in assembly. The Overlap option uses the unit of measure specified for
the document. The value should be greater than the minimum nonprinting margins for
the printer. You can specify up to half the size of the shortest side of the document page to
overlap. For example, tiles for a page that measures 11-by-17 inches (279.4mm-by-
431.8mm) can overlap up to 5.5 inches (139.7mm).
Divide oversized page into segments and print tiles (left); Assemble the overlapping sections (right)
To tile a document manually:
1
If necessary, choose View > Show Rulers to display the rulers.
2
Drag the intersection of the rulers to reset the zero point to the desired upper left
corner of the tile you want to print. Remember to leave room for overlap and printer’s
marks. The size and shape of the area InDesign prints is determined by the current paper
size and orientation.
3
Choose File > Print.