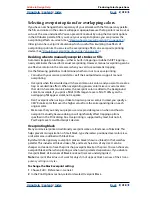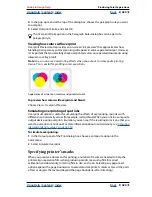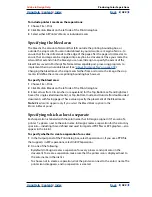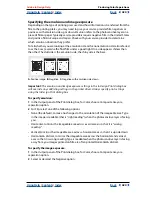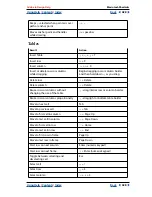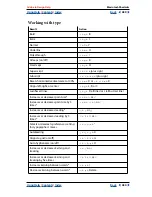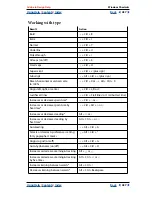Using Help
|
Contents
|
Index
Back
426
Adobe InDesign Help
Producing Color Separations
Using Help
|
Contents
|
Index
Back
426
•
To print to a file, choose PostScript
®
File in the Printer menu. Then choose a PPD that
supports the output device. For more information, see
“About PostScript files” on
page 409
.
3
Click General, and specify the pages to separate.
4
Click Output, and do one of the following:
•
To print to an output device, choose Separations to create the separations in InDesign.
•
To print to a file, choose either Separations, or In-RIP Separations to save separation
settings in a composite PostScript file for processing in the RIP.
5
Click Graphics, and do the following:
•
For Send Data, choose All.
•
For Fonts, choose Complete or Subset, unless fonts will be inserted later (for example, at
the RIP or by a post-processing application).
•
For PostScript
®
, select the PostScript level of the output device: Level 2 or Level 3.
6
Click Advanced, and do any of the following:
•
To replace low-resolution graphics embedded in placed EPS files with their high-
resolution versions at output time, make sure that Read Embedded OPI Links was
selected when the EPS file was placed in the InDesign document, and then select OPI
Image Replacement in the Advanced panel of the Print dialog box. For information
about OPI linking and EPS files, see
“EPS (.EPS)” on page 226
.
•
To omit different imported graphics types for later replacement by an OPI server, select
from the Omit For OPI options. For more information, see
“Setting common export
options” on page 251
.
•
For Transparency Flattener Style, choose [High Resolution] or an available custom style
with high-resolution settings.
7
Choose any other print options.
8
Do one of the following:
•
To print to an output device, click Print.
•
To print to a file, click Save and accept the default filename, or type another name for
the file. Then click Save again.