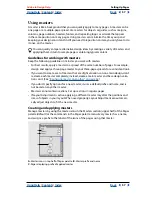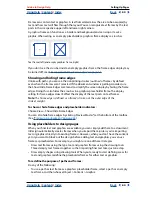Using Help
|
Contents
|
Index
Back
51
Adobe InDesign Help
Setting Up Pages
Using Help
|
Contents
|
Index
Back
51
Numbering pages
You can add a
page-number marker
to your pages to specify where a page number sits on
a page and how it will look. Because a page-number marker updates automatically, the
page number it displays is always correct even as you add, remove, or rearrange pages in
the document.
Page number on master A (left), and page 5 based on same master (right)
A single InDesign document can contain up to 9999 pages, but page numbers can be
as large as 99,999 (for example, you can correctly number a 100-page document that
starts on page 9949). By default, the first page is a recto (right) page numbered 1. Odd-
numbered pages always appear on the right; if you use the Section Options command
to change the first page number to an even number, the first page becomes a verso
(left) page.
To add an automatically updated page number:
1
Do one of the following to specify where the page-number marker appears:
•
If you want a page number to appear on all pages based on a master, double-click the
master in the Pages palette.
•
If you want the page number to appear on a specific page only, double-click a page in
the top half of the Pages palette.
2
On the master or page, position the type tool where you want a page number to be
added, then drag to create a new text frame large enough to hold the longest instance of
the page number and any text you want to appear next to the page number, such as the
section marker or document name.
3
With a blinking insertion point positioned in the new text frame, do any of
the following:
•
Type any text that you want to accompany the page number, such as the document
name.
•
Use the Insert Section Name command to add custom section marker text, as explained
in
“Defining section numbering” on page 52
.
ned just three
d like the real
hits and shut-
so following