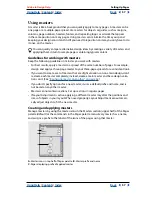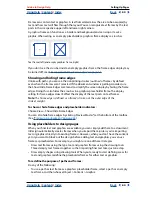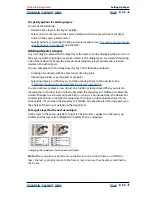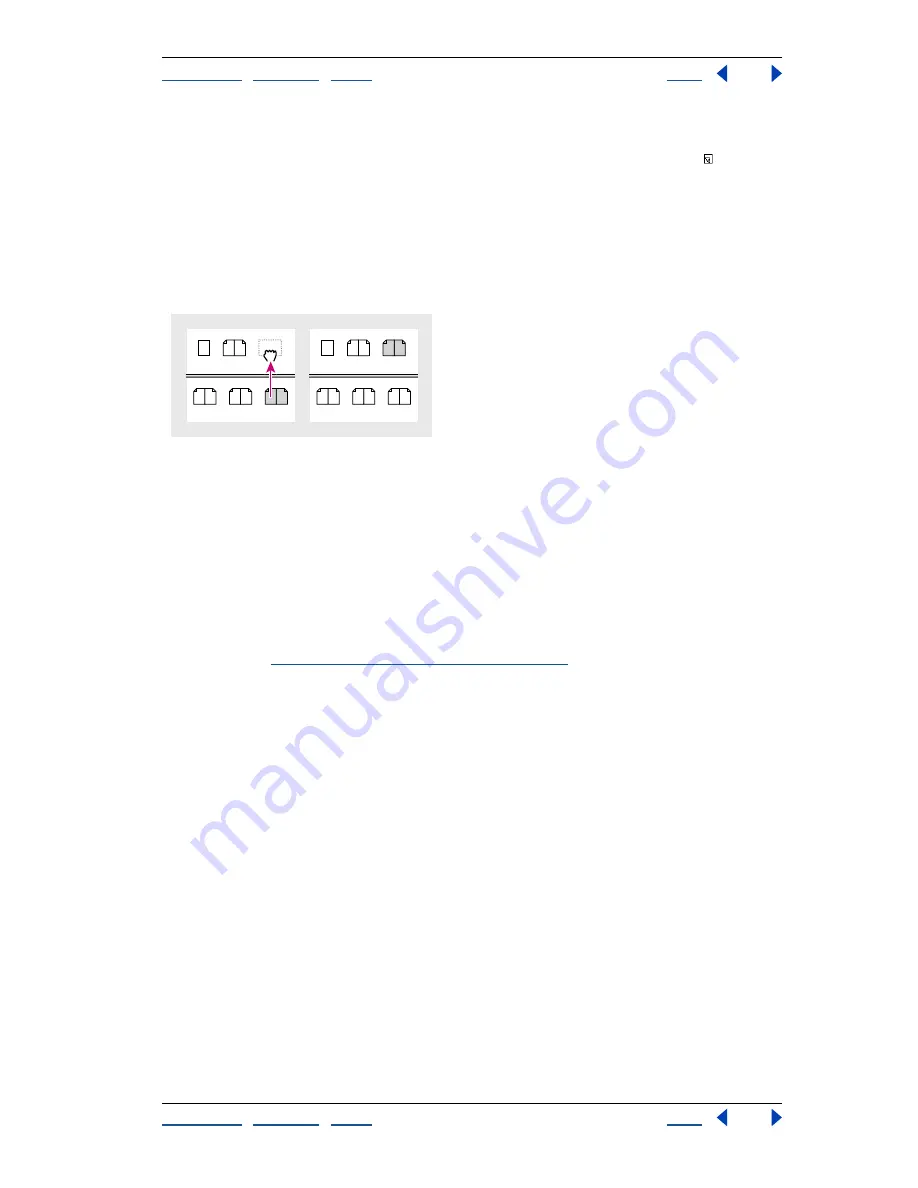
Using Help
|
Contents
|
Index
Back
58
Adobe InDesign Help
Setting Up Pages
Using Help
|
Contents
|
Index
Back
58
To create a new master spread:
Press Ctrl (Windows) or Command (Mac OS) as you click the New Page button in the
Pages palette. A new, blank master spread appears; if Facing Pages is active in File >
Document Setup, the master will have facing pages.
To create a new master spread from an existing page or spread:
Drag an entire spread from the Pages section of the Pages palette to the Masters section.
Any objects on the original page or spread become part of the new master. If the original
page used a master, the new master is based on the original page’s master.
Creating a new master spread based on another page or spread
To create a master and specify options for it:
1
Choose New Master in the palette menu.
2
Specify the following options, and click OK:
•
For Prefix, type a prefix that identifies the applied master for each page in the Pages
palette. You can type as many as four characters.
•
For Name, type a name for the master spread.
•
For Based on Master, choose an existing master spread on which you’ll base this master
spread (see
“Basing one master on another” on page 62
), or choose None.
•
For Number of Pages, type a value for the number of pages you want in the master
spread (as many as ten).
To edit the options of an existing master:
1
In the Masters section of the Pages palette, click the name below a master spread to
select the entire master spread.
2
Choose Master Options For [master spread name] in the Pages palette menu.
To apply a master or master spread to a document page or spread:
Do one of the following:
•
To apply a master to one page, drag its name from the top half of the Pages palette to
the page icon in the Pages section of the palette. When a black rectangle surrounds the
desired page only, release the mouse button.
None
4–5
6–7
8–9
None
4–5
6–7
8–9
A-Master
B-Master
A-Master