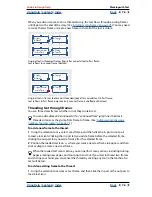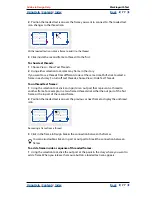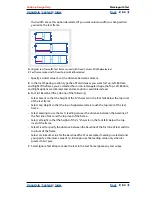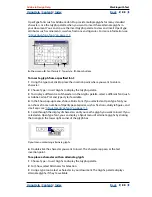Using Help
|
Contents
|
Index
Back
84
Adobe InDesign Help
Working with Text
Using Help
|
Contents
|
Index
Back
84
their width. Leave this option deselected if you want column widths to change when
you resize the text frame.
A.
Original text frame
B.
Text frame resized with Fixed Column Width deselected
C.
Text frame resized with Fixed Column Width selected
•
Specify a Gutter value to set the distance between columns.
5
In the Inset Spacing section, type the offset distances you want for Top, Left, Bottom,
and Right. If the frame you’ve selected has a non-rectangular shape, the Top, Left, Bottom,
and Right options are dimmed, and an Inset option is available instead.
6
For First Baseline Offset, do one of the following:
•
Select Ascent so that the height of the “d” character in the font falls below the top inset
of the text frame.
•
Select Cap Height so that the top of uppercase letters touch the top inset of the text
frame.
•
Select Leading to use the text’s leading value as the distance between the baseline of
the first line of text and the top inset of the frame.
•
Select x Height so that the height of the “x” character in the font falls below the top
inset of the frame.
•
Select Fixed to specify the distance between the baseline of the first line of text and the
top inset of the frame.
•
Select a minimum value for the baseline offset. For example, if Leading is selected and
you specify a minimum value of 1p, InDesign uses the leading value only when it’s
greater than 1 pica.
7
Select Ignore Text Wrap to make the text in the text frame ignore any text wraps.
A
B
C