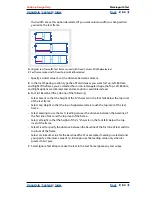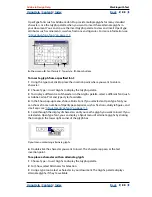Using Help
|
Contents
|
Index
Back
95
Adobe InDesign Help
Working with Text
Using Help
|
Contents
|
Index
Back
95
The Find Font dialog box displays icons to indicate the kinds of fonts or font conditions,
such as PostScript fonts
, imported images
, TrueType fonts
, OpenType fonts
,
and missing fonts
.
Note:
Use the Type > Find Font command to help ensure consistent output by analyzing
font usage on pages and in imported graphics. To find and change specific text attributes,
characters, or styles, use the Edit > Find/Change command instead.
To find and replace fonts in your file:
1
Choose Type > Find Font.
2
Select one or more font names in the Fonts in Document list.
3
Do one of the following:
•
To find the first occurrence in the layout of the font selected in the list, click Find First.
The text using that font moves into view. The Find First button is unavailable if the
selected font is used in an imported graphic or if you selected multiple fonts in the list.
•
To select an imported graphic that uses a font marked in the list by an imported image
icon , click Find Graphic. The graphic also moves into view. The Find Graphic button
isn’t available if the selected font is used only in the layout or if you selected multiple
fonts in the Fonts in Document list.
4
To see details about a selected font, click More Info. To hide the details, click Less Info.
The Info area is blank if you selected multiple fonts in the list.
Note:
A font may be listed as Unknown if the file of the selected graphic doesn’t supply
information about it. Fonts in bitmap graphics (such as TIFF images) won’t appear in the
list at all because they aren’t true characters.
5
To replace a font, select the new font you want to use from the Replace With list, and do
one of the following:
•
Click Change to change just one occurrence of the selected font. This option is not
available if multiple fonts are selected.
•
Click Change/Find to change the font in that occurrence and then find the next
instance. This option is not available if multiple fonts are selected.
•
Click Change All to change all instances of the font selected in the list.
When there are no more occurrences of a font in your file, its name is removed from the
Fonts in Document list.
Note:
To change fonts in imported graphics, use the program that originally exported the
graphic, and then replace the graphic or update the link using the Links palette.
6
If you clicked Change, click Find Next to locate the next instance of the font.
7
Click Done.
You can open the Find Font dialog box while preflighting a document. In the Preflight
dialog box, switch to the Fonts tab and click Find Font.