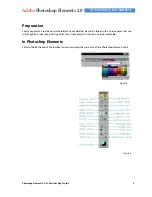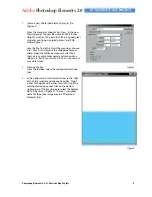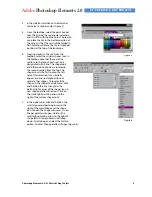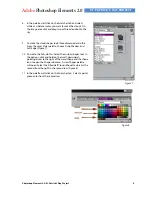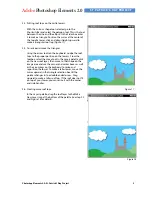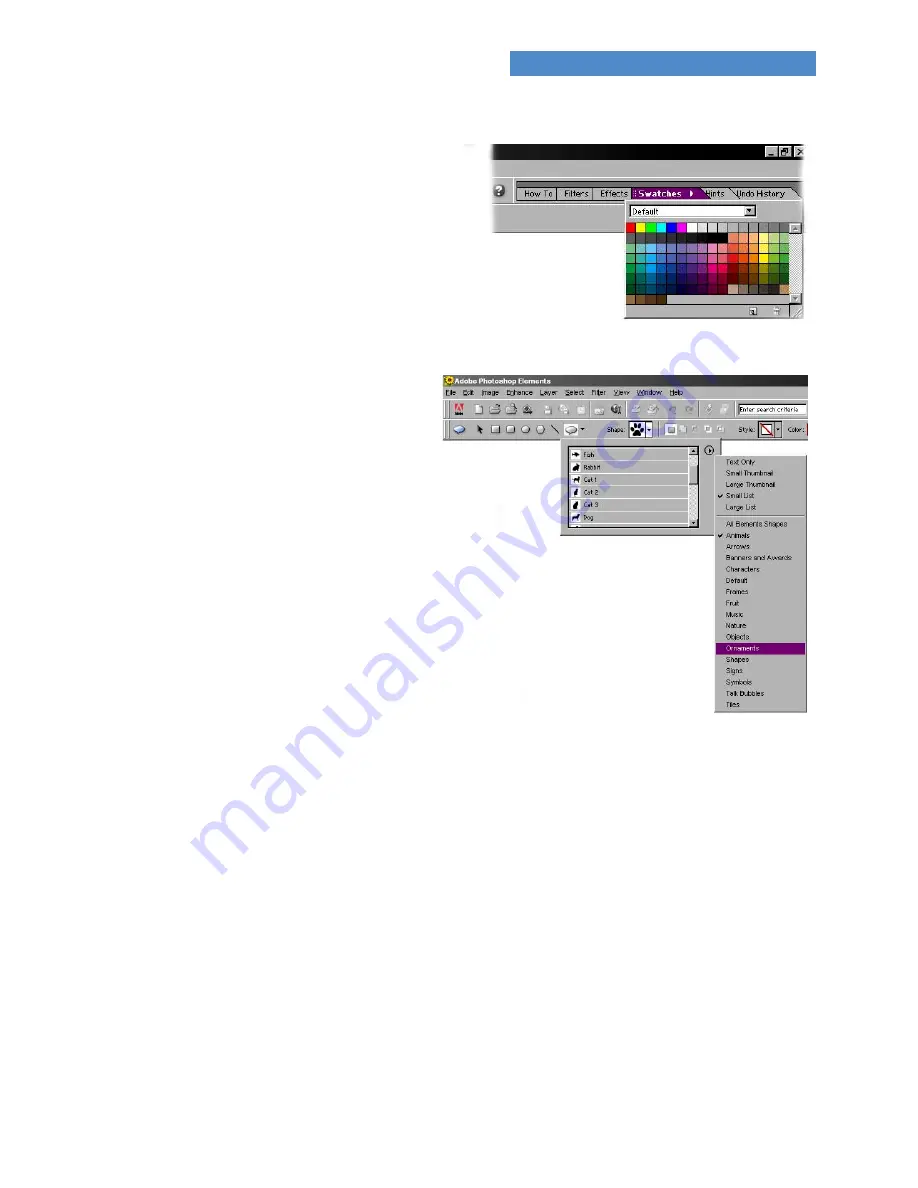
Adobe
Photoshop Elements 2.0
ST. PATRICK’S DAY PROJECT
Photoshop Elements 2.0: St. Patrick’s Day Project
4
4.
In the palette well, click on the Swatches
tab. Select a sky blue color (Figure 5).
5.
From the toolbox, select the paint bucket
tool. Click inside the rectangular selection
and it will fill with the blue color. The reason
you place the sky in the bottom portion of
the canvas is that the card will be folded in
half. Folding will place the sky in its proper
position at the top of the landscape.
6.
Creating clouds in the sky. From the
toolbox, select the custom shapes tool. In
the toolbox, note that there are five
sections to the layout. Each section is
designated with a line. The shape tools
and other painting tools are located in
the second section from the top. The
shapes tool is the first tool on the left
side of this selection. It can initially
appear as a line, rectangle, ellipse, or
several other shapes. To locate all the
shapes in the shapes tool submenu, click
and hold on the tiny triangle in the
bottom right corner of the shapes Icon. A
new shape palette will roll out. Click on
the small right-pointing arrow to the
right of the custom shapes tool.
7.
In the options bar, click and hold on the
small, downward pointing arrow to the
right of the word Shape and the shape
icon to open the Shape submenu. A new
Shapes palette will open. Hold on the
small right-pointing arrow to the right of
this palette. A long submenu will drop
down. Scroll down and select the Nature
option. Another Shape palette will open (Figure 6).
Figure 5
Figure 6