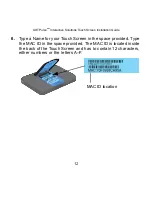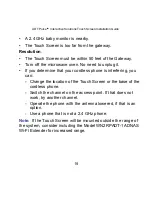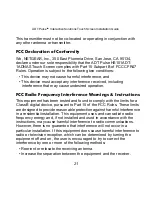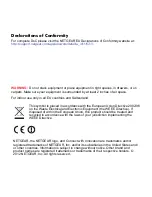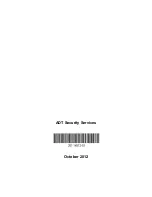Declarations of Conformity
For complete DoC please visit the NETGEAR EU Declarations of Conformity website at:
http://support.netgear.com/app/answers/detail/a_id/11621/
.
WARNING:
Do not stack equipment or place equipment in tight spaces, in drawers, or on
carpets. Make sure your equipment is surrounded by at least 2 inches of air space.
For indoor use only in all EU countries and Switzerland.
This symbol is placed in accordance with the European Union Directive 2002/96
on the Waste Electrical and Electronic Equipment (the WEEE Directive). If
disposed of within the European Union, this product should be treated and
recycled in accordance with the laws of your jurisdiction implementing the
WEEE Directive.
NETGEAR, the NETGEAR logo, and Connect with Innovation are trademarks and/or
registered trademarks of NETGEAR, Inc. and/or its subsidiaries in the United States and/
or other countries. Information is subject to change without notice. Other brand and
product names are registered trademarks or trademarks of their respective holders. ©
2012 NETGEAR, Inc. All rights reserved.