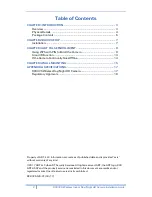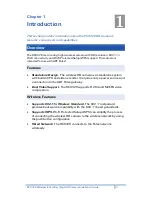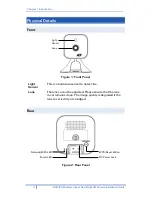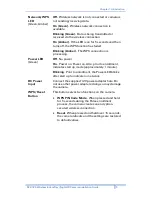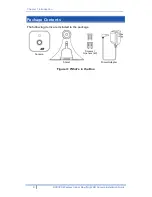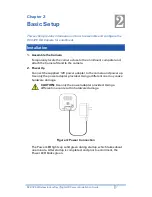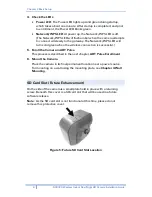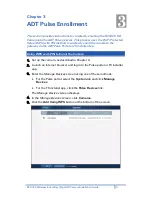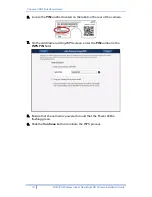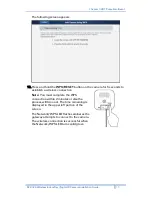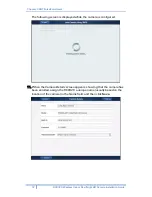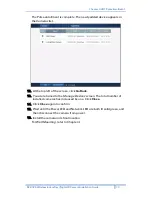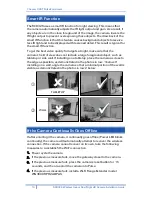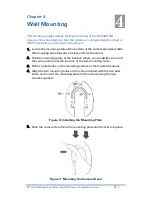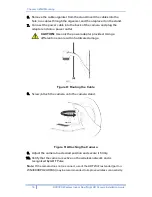Chapter 1 Introduction
RC8326 Wireless Indoor Day/Night HD Camera Installation Guide
5
Network/WPS
LED
(Green, Amber)
Off.
Wireless network is not connected or camera is
not sending/receiving data.
On (Green).
Wireless network connection is
available.
Blinking (Green).
Data is being transmitted or
received via the wireless connection.
On (Amber).
If the LED is on for 5 seconds and then
turns off, the WPS function has failed.
Blinking (Amber).
The WPS connection is
processing.
Power LED
(Green)
Off.
No power.
On.
Power on. Power on. Also, prior to enrollment,
indicates start up mode (approximately 1 minute).
Blinking.
Prior to enrollment, the Power LED blinks
after start up to indicate no network.
DC Power
Input
Connect the supplied 12V power adapter here. Do
not use other power adapters; doing so may damage
the camera.
WPS/Reset
Button
This button serves two functions on the camera.
•
WPS PIN Code Mode.
When pressed and held
for 5 seconds during the Pulse enrollment
process, the camera creates an encryption-
secured wireless connection.
•
Reset.
When pressed and held over 15 seconds,
the camera reboots and the settings are restored
to default values.