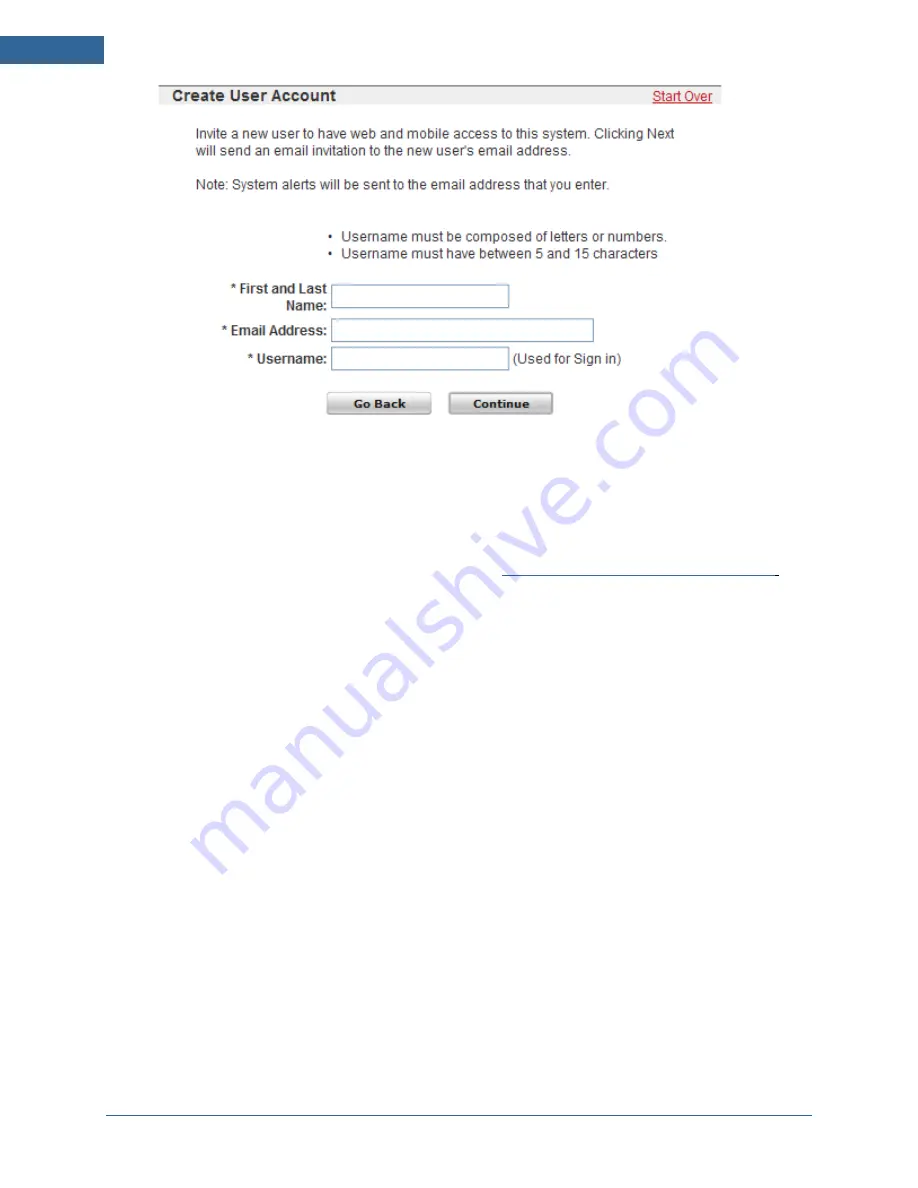
Installation
Guide
for
the
iHub
‐
3000B
‐
ADT
and
the
Concord
4
Security
Panel
2.
Enter
the
required
information
for
the
customer.
Enter
the
username
that
the
customer
prefers.
Depending
on
how
your
the
system
is
configured,
the
username
might
be
restricted
to
a
certain
number
of
characters.
3.
Click
Continue
.
The
Site
Information
screen
appears.
Continue
with
"Configuring
Site
Information"
on
page
Configuring
Site
Information
When
you
click
Continue
on
either
the
user
selection
screen
or
the
Create
User
Account
screen,
the
Site
Information
screen
appears.
8






























