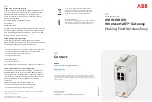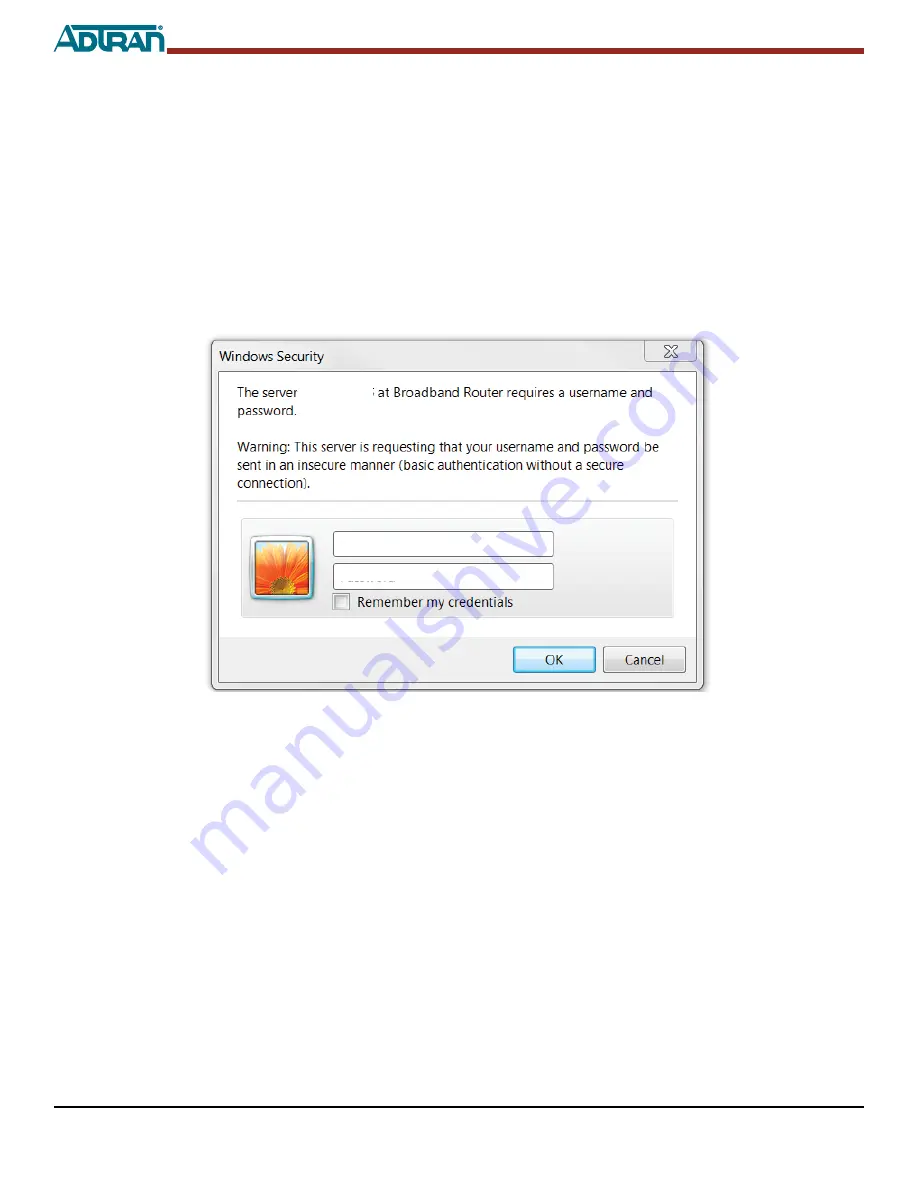
2
61287781F1-13A
L
OGGING
IN
TO
THE
424RG
Before you can make any changes to your 424RG, you must log in using the 424RG Graphical User Interface (GUI). This interface is a
user-friendly way to make the desired changes.
NOTE
: The Logout option on the side menu of the GUI will not log you out of the 424RG GUI. This option is intended for service techni-
cians only. To exit the 424RG GUI, select the “X” at the top, right of your Internet browser to close the Internet window entirely.
To log in to the 424RG, complete the following procedure:
1. Turn on your computer.
2. Access the Internet using the Internet Browser software on your computer.
3. The default IP address (
192.168.1.254
) works with all Internet WEB Browsers. This is an Internet address that is pre-set in the
424RG.
4. Type the IP address into the WEB Browser field; then, press the
ENTER
key. This displays the customer log on (Windows Security)
screen (
Figure 1. Windows Security Log In Screen
5. In the first field, enter
user
(this is the default User Name that was pre-set in the 424RG).
6. In the second field, enter
user
(this is the default Password that was pre-set in the 424RG).
7. Press
OK
. This displays the Device Info Screen (
192.168.1.254
user
user
Summary of Contents for 424RG ONT
Page 10: ...10 61287781F1 13A...