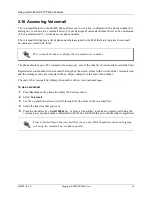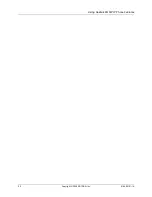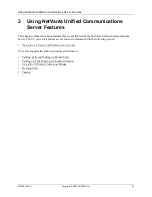Aastra Model 480i SIP IP Features Overview
619500101-1A
Copyright © 2009 ADTRAN, Inc.
9
Multiple line and call appearances
The 480i has 4 hard line/call appearance buttons, each with a corresponding status light. Additional line/
call appearances might also have been set up on your phone as softkeys.
These line/call appearance buttons and lights can represent physical lines or calls for your extension. By
pressing a line button, you connect to the line or a call that it represents. The line light indicates the status
of that line or call. When the phone is taken off-hook, the phone automatically selects a line.
Softkeys
The 480i has 6 softkey access buttons, 3 on either side of the phone display. The softkey menus change
depending on the phone’s status, displaying relevant softkeys only.
1.3 Using the Aastra Web UI
You can access the 9112i phone’s options using the Aastra Web UI. To access the Aastra Web UI, you need
to know the IP address of your phone.
To find your phone’s IP address
1
Press the Options button on the phone to enter the Option List.
2
Use the Down key to scroll down the list of the options to Phone Status and press the Right Arrow
key to select.
3
Select Network Port and press the Right Arrow key.
The IP address of your 9112i IP phone displays in the IP Address field.
Summary of Contents for Aastra 480i SIP
Page 1: ...NetVanta Unified Communications Aastra 480i SIP User Guide 619500101 1A October 2009 ...
Page 2: ...Enterprise Business Servers 2 Copyright 2009 ADTRAN Inc 619500101 1A ...
Page 6: ...Aastra 480i SIP IP Phone User Guide 6 Copyright 2009 ADTRAN Inc 619500101 1A ...
Page 20: ...Using Aastra 480i SIP IP Phone Features 20 Copyright 2009 ADTRAN Inc 619500101 1A ...