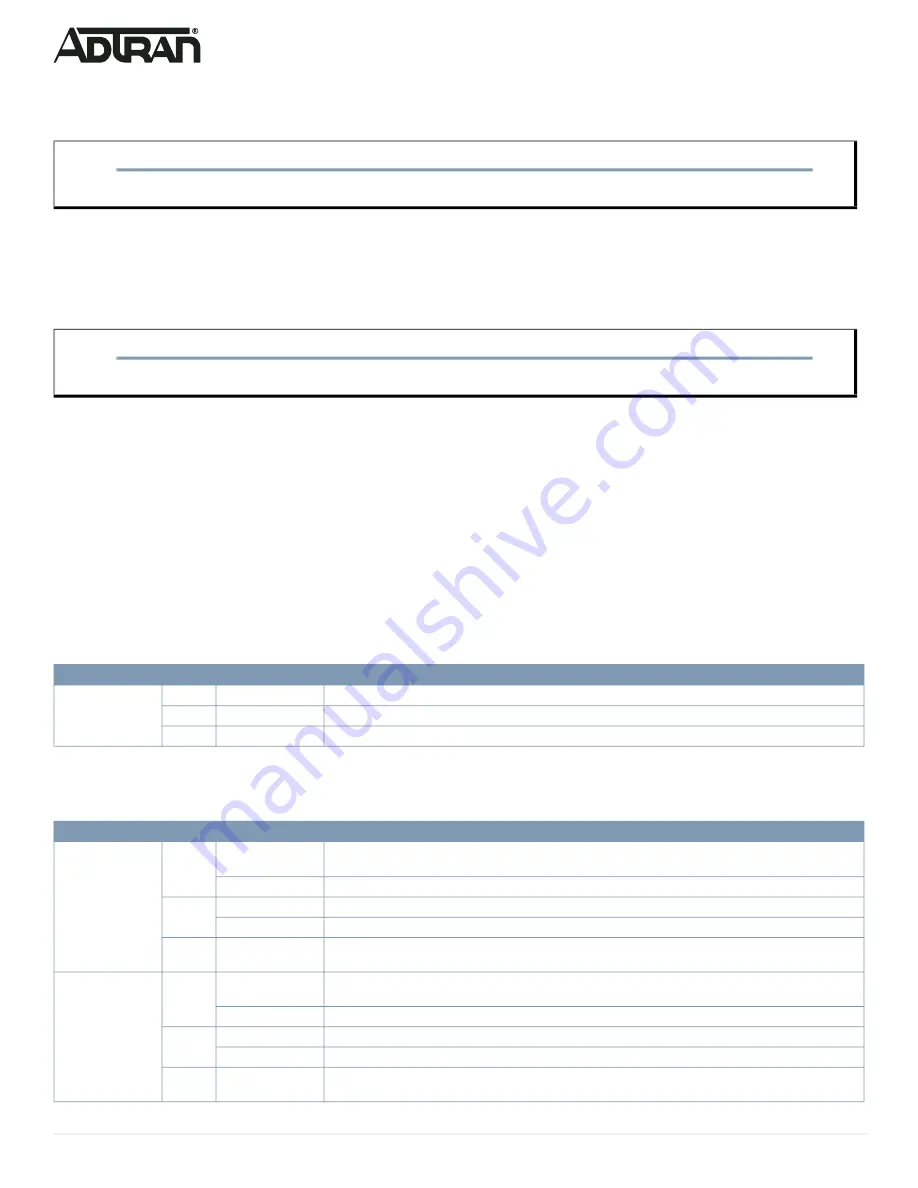
6
617101568F1-13A
c. Clean browser cookies and temporary Internet files.
d. Check your PC settings again and repeat Step 2.
6. Enter the factory default username in the login page. Select
Login
to log into the switch.
Initial Switch Configuration Using CLI
The CLI can be accessed using any one of the two console ports (USB & RJ-45) available in the switch. To establish the connection to the console port,
the following are needed:
■ PC with VT100 terminal emulation software
■ Micro USB to USB cable or a DB-9 to RJ-45 Serial Cable (the cables are provided along with the unit)
To initially configure the switch using the CLI, complete the following steps:
1. Connect a micro-USB cable to the micro-USB console port (
USB
) or connect a DB-9 to RJ-45 serial cable to the RJ-45
CONSOLE
port.
2. If using a micro-USB cable, connect the other end of the USB cable to a USB port on the PC. If using an RJ-45 serial cable, connect the other end
to the serial terminal on the PC.
3. If using the micro-USB cable to connect the switch, check if the USB drivers are automatically installed in the PC. If not, install manually.
4. Open a VT100 terminal session using the following settings: 115200 baud; 8 data bits; no parity bits; 1 stop bit; and no flow control. Press
<Enter>
to activate the CLI.
5. Login with the default user name (
admin
) and password (
password
).
Understanding the Status LEDs
The LEDs on the front panel provide you with switch status checking and monitoring. The following section describes the three types of LEDs.
SYSTEM Status LED
The SYSTEM Status LED indicates if the switch is powered up correctly or if a system alarm has been triggered for troubleshooting.
Port Status LEDs
The Port Status LEDs indicate the current status of each port.
NOTE
g
The factory default username of the switch is
admin
. The factory default password is
password
.
NOTE
g
There are many terminal emulation applications available on the web. PuTTY, SecureCRT, and HyperTerminal are a few examples.
LED
Color
State
Description
SYSTEM
Off
The switch is not receiving power.
Green
On
The switch is powered ON correctly.
Red
On
An abnormal state, such as exceeding operating temperature range, has been detected in the switch.
LED
Color
State
Description
RJ-45 Ports
Green
On
The port is enabled and established a link to connected device, and the connection speed is
1000/2500 Mbps.
Flashing
The port is transmitting/receiving packets, and the connection speed is 1000/2500 Mbps.
Amber
On
The port is enabled and established a link to connected device, and the connection speed is 10/100 Mbps.
Flashing
The port is transmitting/receiving packets, and the connection speed is 10/100 Mbps.
Off
The port has no active network cable connected or has not established a link to connected device. Other
-
wise, the port may have been disabled through the switch user interface.
SFP+ Ports
Green
On
The port is enabled, has established a link to a connected device, and the connection speed is
2.5/10 Gbps.
Flashing
The port is transmitting/receiving packets, and the connection speed is 2.5/10 Gbps.
Amber
On
The port is enabled, has established a link to connected device, and the connection speed is 1 Gbps.
Flashing
The port is transmitting/receiving packets, and the connection speed is 1 Gbps.
Off
The port has no active network cable connected or has not established a link to connected device. Other
-
wise, the port may have been disabled through the switch user interface.


























