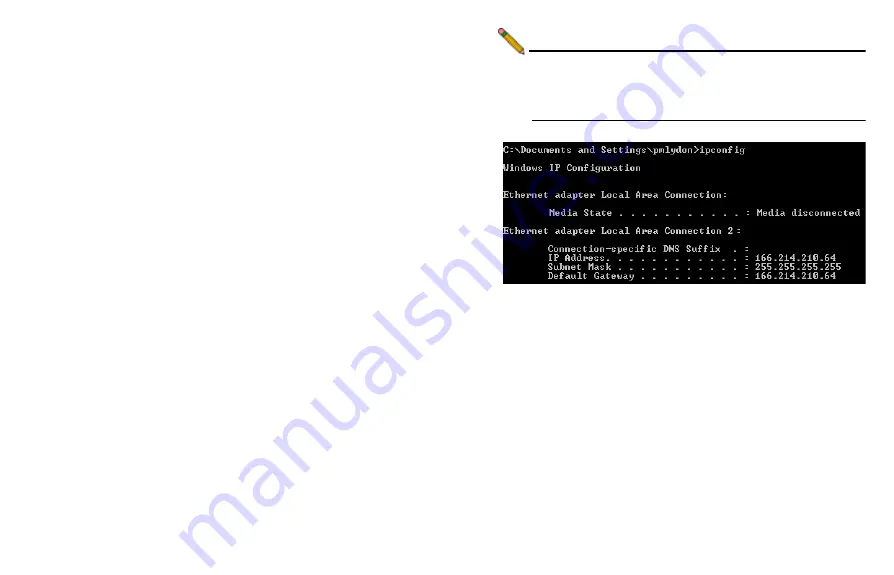
ADTRAN NetVanta 2730 Getting Started Guide
Page 9
Verifying Your Connection
After activating the card on your PC, you can view your
connection type and verify that the WWAN PC card is
transferring data. For valid connection testing, it is important
that you first disable all other network connections, such as a
WiFi or LAN connection, before continuing. Leave only your PC
card connection enabled.
1.
Use the software that came with your WWAN PC card to
initialize a connection with your service provider.
2.
In the Windows interface, select
Start > Run
.
3.
Enter
cmd
in the Open field and click the
OK
button.
4.
At the prompt, type the command
ipconfig
and press
Enter
on the keyboard.
5.
Your network device status will display. Verify that you have
obtained an IP Address for your Ethernet adaptor, and that
all other Local Area Network Connections display “Media
disconnected” as their status.
Note:
The name of your Ethernet adaptor may differ from
the screenshot below. Common names for newly
acquired cards are “Local Area Connection 2” or “Local
Area Connection 3.”
6.
Open a Web browser and navigate to a Website, such as
<
http://www.adtran.com
>
,
to verify that your connection
can transfer data.
Congratulations!
You have set up and provisioned your
WWAN PC card.
Summary of Contents for NetVanta 2730
Page 1: ......
Page 11: ...Page 6 Verifying System Requirements ...
Page 15: ...Page 10 WWAN PC Card Setup ...
Page 39: ...Page 34 Scenario C L2 Bridge Mode ...
Page 73: ...ADTRAN NetVanta 2730 Getting Started Guide Page 68 Notes ...
Page 74: ......















































