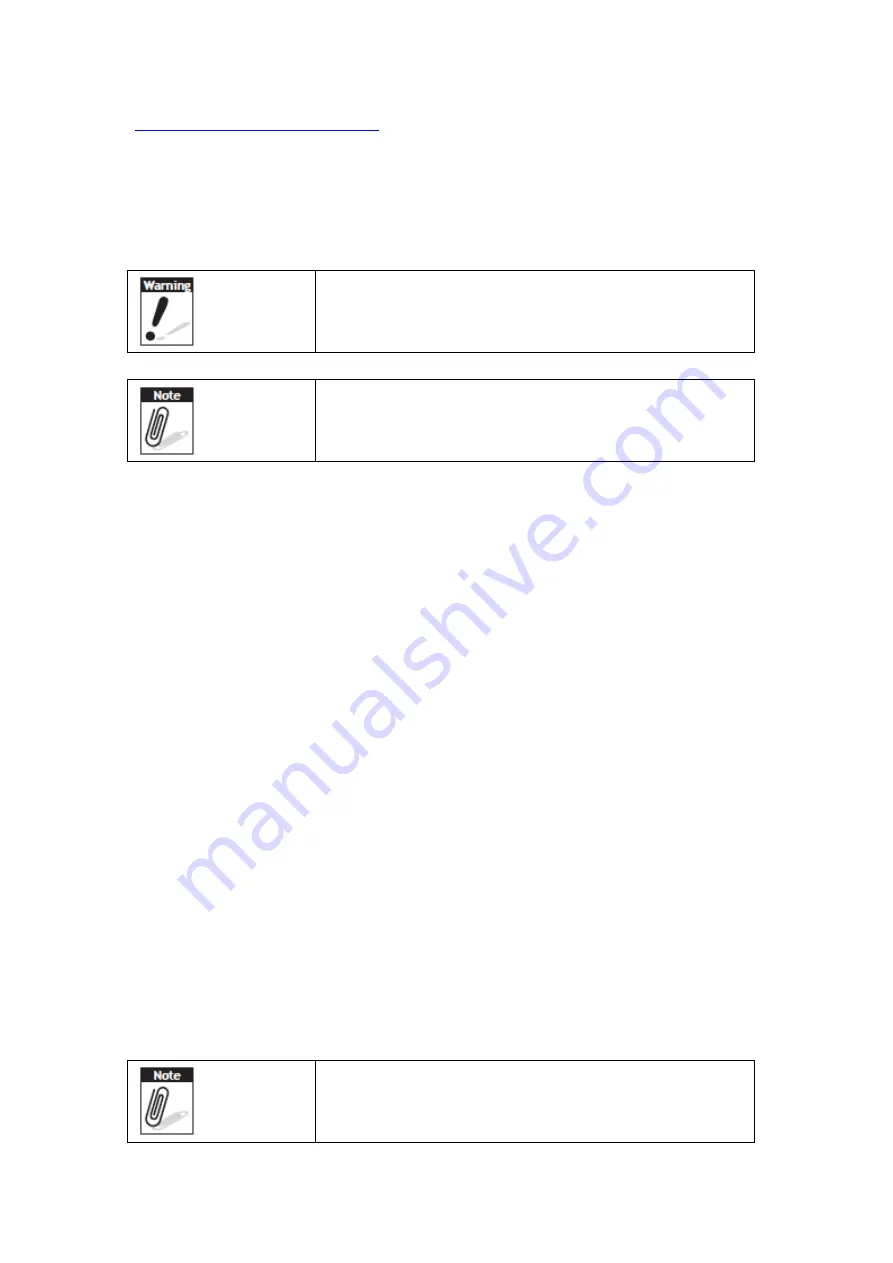
15
1.1 Symbols Used in this Manual
Denotes information that must be observed.
Failure to do so may result in personal harm or damage to
the product.
Denotes information that must be observed.
Failure to do so may result in personal harm or damage to
the product.
1.2 Product Features
• Rugged design.
• Featuring with the Future Intel® Pentium ™ processor for intelligent system.
• Built-in WLAN/Bluetooth/NFC
• Durable, shock-resistant magnesium alloy housing.
• 10.1 “ WUXGA TFT LCD
• Power Requirements
DC Input Voltage: 19 V
Power Consumption: less than 60 W
1.3 Package Contents
Ensure all the following items are present when you receive your MIT-W102. If any of
these items are missing, contact your vendor immediately.
Screens used in this manual are for illustrative purposes
only. Actual screens may vary depending on your product
version.
Summary of Contents for MIT-W102 Series
Page 1: ...1 Mobile Computer MIT W102XXXXXXXXXXXXXXXX User Manual Ver 1 1 MIT W102 ...
Page 17: ...17 ...
Page 22: ...22 Chapter 2 Making Connections ...
Page 26: ...26 Chapter 3 Turning On ...
Page 30: ...30 b Select the handwriting icon c Use your finger and stylus pen to write on screen ...
Page 33: ...33 Chapter 4 Wireless Connections ...
Page 39: ...39 5 Select Bluetooth 6 Select the Bluetooth device to connect from the available device menu ...
Page 41: ...41 Chapter 5 Advance Setting ...
Page 47: ...47 Chapter 6 Dashboard and Hotkey setting ...
Page 49: ...49 6 2 2 NFC Setting 1 Select COM port number 2 2 Open Port ...
Page 50: ...50 3 Select Card Type 4 Polling Start ...
Page 53: ...53 5 Click setting icon to change file name and path ...
Page 54: ...54 6 4 Brightness Click Brightness icon to adjust brightness ...
Page 56: ...56 Appendix Specifications ...
Page 73: ...73 3 Unscrew and remove SSD from the slot 4 Close and screw the SSD card compartment cover ...
















































