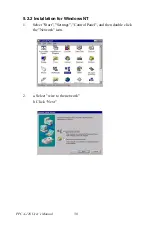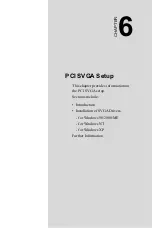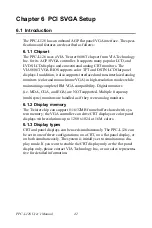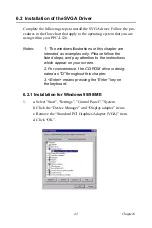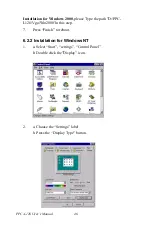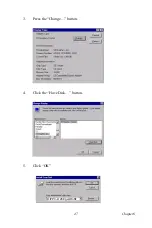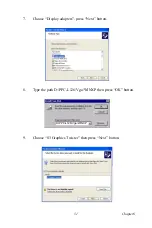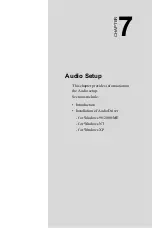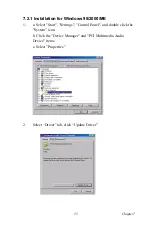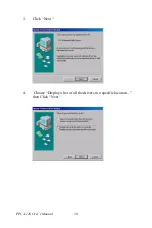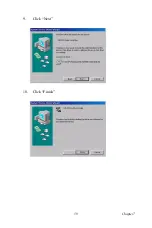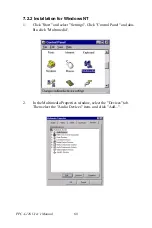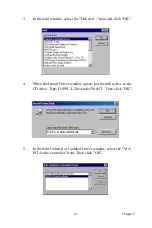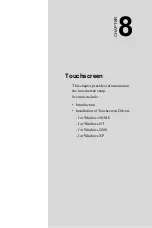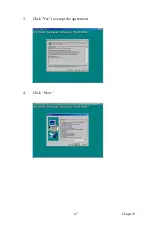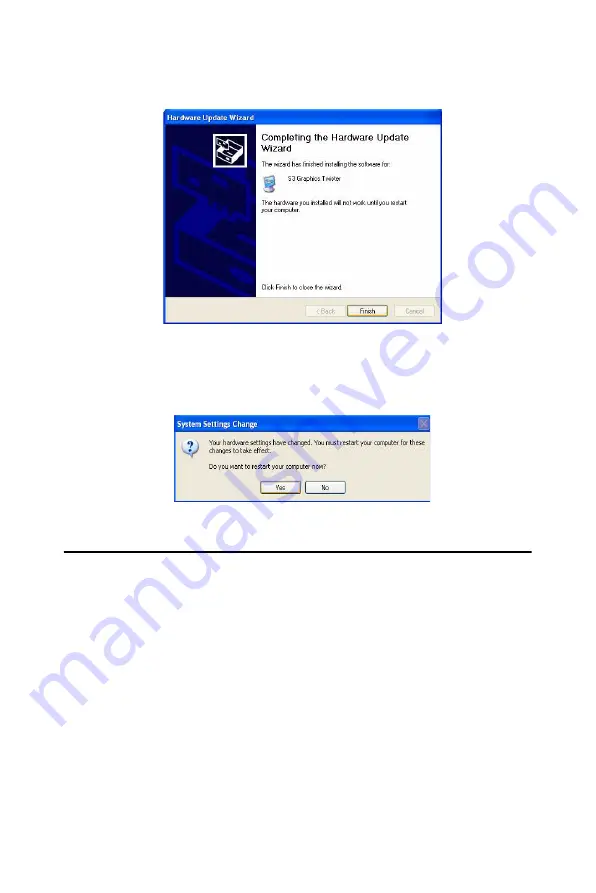
PPC-L126 User’s Manual
52
10.
Once all the driver files have been copied, click “Finish”.
11.
You will then be prompted to restart your computer to complete the
driver installation. Click “Yes”.
6.3 Further Information
For further information about the AGP/VGA installation in your PPC-
L126, including driver updates, troubleshooting guides and FAQ lists,
visit the following web resources:
VIA website:
www.via.com.tw
Advantech websites:
www.advantech.com
www.advantech.com.tw
After installing the VGA driver under Win 98, if you want to play a VCD,
please install Directx 8.1 (or higher) which you can find at
www.microsoft.com.
Summary of Contents for PPC-L126
Page 1: ...PPC L126 VIA Eden Processor based Fanless Panel PC with 12 1 TFT LCD Users Manual...
Page 8: ...PPC L126 User s Manual viii...
Page 19: ...7 Chapter1 1 4 Dimensions Figure 1 1 Dimensions of PPC L126...
Page 20: ...PPC L126 User s Manual 8...
Page 28: ...PPC L126 User s Manual 16...
Page 37: ...25 Chapter4 Figure 4 2 Connectors on the PPC L126 motherboard...
Page 47: ...35 Chapter5 5 a Select Network Adaptors b Click Next 6 a Click Have Disk...
Page 49: ...37 Chapter5 9 a Choose Next 10 a Click Finish...
Page 56: ...PPC L126 User s Manual 44 2 a Choose the Driver label b Click Update Driver 3 Click Next...
Page 69: ...57 Chapter7 5 choose Sound video and game controllers click Next 6 Click Have Disk...
Page 71: ...59 Chapter7 9 Click Next 10 Click Finish...
Page 79: ...67 Chapter8 3 Click Yes to accept the agreement 4 Click Next...
Page 80: ...PPC L126 User s Manual 68 5 Choose the directory then click Next 6 Click Next...
Page 83: ...71 Chapter8 3 Click Yes to accept the agreement 4 Click Next...
Page 84: ...PPC L126 User s Manual 72 5 Choose the directory then click Next 6 Click Next...
Page 85: ...73 Chapter8 7 Click Finish 8 Click Finish to complete the installation...
Page 97: ...CHAPTER 9 Award BIOS Setup This chapter describes how to set BIOS configuration data...
Page 110: ...PPC L126 User s Manual 98...
Page 114: ...PPC L126 User s Manual 102...
Page 115: ...Appendix B I O Pin Assignments...
Page 121: ...109 AppendixB B 9 PCI ISA Bus connector Slot 1 Figure B 1 PCI ISA connector Side View...
Page 126: ...PPC L126 User s Manual 114...
Page 128: ......