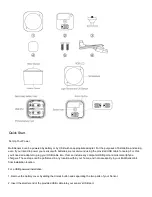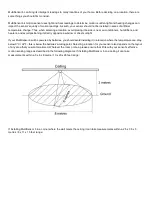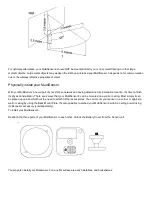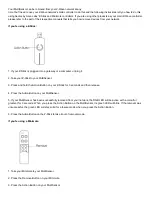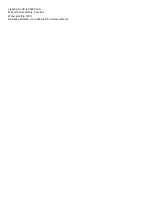4. If your MultiSensor has been successfully removed from your network, the RGB LED will be active with a colourful
gradient for 3 seconds. When you press the Action Button on the MultiSensor, its green LED will blink. If the removal was
unsuccessful, the green LED will stay solid for a few seconds when you press the Action Button.
5. Press any button on your Minimote to take it out of removal mode.
If you're using an existing gateway (ie. Vera, Smartthings, ISY994i ZW, Fibaro, etc):
You may need to refer to your gateway's method of including devices if you do not know how to pair a ZWave device. You
may use any gateway to perform an unpair/removal on the Multisensor 6 even if they are not paired together to factory
reset the Multisensor 6.
1. Put your primary ZWave gateway into unpair mode, your ZWave gateway should confirm that it is waiting to remove a
device
2. Press the Action Button on your MultiSensor. The LED on the Multisensor will blink red then change into a colourful
gradient.
3. If your MultiSensor has been successfully removed from your network, the RGB LED will be active with a colourful
gradient for 3 seconds. When you press the Action Button on the MultiSensor, its green LED will blink. If the removal was
unsuccessful, the green LED will stay solid for a few seconds when you press the Action Button.
Monitoring motion.
MultiSensor can send Basic Set Command to association group 1, which is setup via the Association Command Class,
when Motion Sensor detects movement to control the associated devices to “OPEN” state. After 4 minutes by default, if the
Motion Sensor is not triggered again, the MultiSensor will send Basic Set Command to these devices to set them to their
“CLOSE” state. However, if Motion Sensor is triggered again within 4 minutes, MultiSensor will reset the timing and start
timing again.
Waking up Multisensor 6.
In order to configure the Multisensor 6, you must either (1) wake up the Multisensor 6 using the below button press
function, or (2) temporarily put your Multisensor 6 on USB power.
1. Press and hold the Multisensor 6 Action button
2. Wait until the RGB LED turns into a Yellow/Orange Color
3. Release the Multisensor 6 Action Button
The LED on the Multisensor 6 will now rapidly blink its Yellow/Orange LED while it is in its awake state. You may send in
any configurations or commands from your current gateway to configure your Multisensor 6.
4. Tap the Action Button on the Multisensor 6 to put the Multisensor 6 back to sleep, or wait 10 minutes. (recommended to
manually put it back to sleep to conserve battery life).
Testing Health Connectivity.