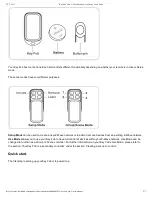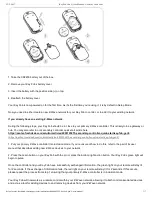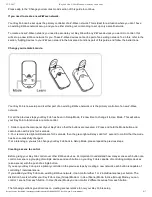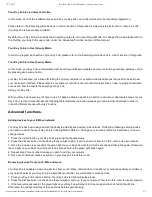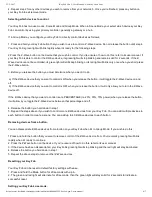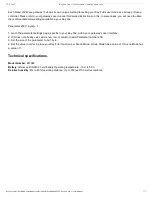23-2-2017
Key Fob Gen 5 (User Manual) : Aeotec by Aeon Labs
https://aeotec.freshdesk.com/support/solutions/articles/6000065292-key-fob-gen-5-user-manual-
5/7
Your Key Fob is a primary controller.
In this mode, each of the 4 different scenes which your Key Fob can control will need to be manually programmed.
Please refer to the ‘Selecting which devices to control’ section of this guide for a stepbystep instruction on how to do this.
Your Key Fob is a secondary controller.
By default your Key Fob, when added to an existing network, is in Use (Group) Mode. To change the mode please refer to
the ‘Setting your Key Fob’s use mode’ under the ‘Advanced Function’ section of this manual.
Your Key Fob is in Use (Group) Mode.
In order to program each button of your Key Fob, please refer to the ‘Selecting which devices to control’ section of this guide.
Your Key Fob is in Use (Scene) Mode.
In this mode, your Key Fob communicates directly with your ZWave network’s primary controller, generally a gateway or hub.
By pressing each scene button,
your Key Fob will send out a scene ID telling the primary controller to activate customized scenes that need to be setup via
your controller’s interface. Please refer to your primary controller’s user manual for instructions on how to program individual
scenes and how to activate these with your Key Fob.
Using your Key Fob.
With your Key Fob now setup, it’s time to use it. That’s as simple as pushing a button to activate or deactivate scenes. If your
Key Fob is in Use (Scene) Model, the following table illustrates the button presses your remote will understand in order to
control 8 different scenes with only 4 buttons.
Advanced functions.
Adding devices to your ZWave network.
Your Key Fob has been designed with the ability to add ZWave devices to its network.
During the following
setup
process,
you need to ensure that your Key Fob is in Setup Mode. Refer to ‘Change your remote’s
mode
’ for instructions on how to
change modes.
1. Press the include button, your Key Fob’s green light will pulse slowly.
2. Press the ZWave button on the device that you wish to add. If you’re unsure of how to do this, refer to its user manual
3. Once the inclusion is successful, the green light on your Key Fob will stay lit for 2 seconds and then blink again. Otherwise,
the red light on your Key Fob will stay lit for 2 seconds before the green light blinks again.
4. Repeat step 2 for any other devices you wish to add to your network.
5. Once you’re finished, press any button on your Key Fob to exit this mode.
Removing devices from your ZWave network.
Your Key Fob is capable of removing devices from your ZWave network when it is either your network’s primary controller or
your network permits your Key Fob, as a secondary controller, to permanently remove devices.
1. Press your Key Fob’s remove button. Your Key Fob’s red light will pulse slowly.
2. Press the ZWave button on the device that you wish to remove. If you’re unsure of how to do this, refer to its user manual.
3. If the removal is successful, the green light on your Key Fob will stay lit for 2 seconds and then its red light will blink.
Otherwise, the red light will stay lit for 2 seconds before again blinking.