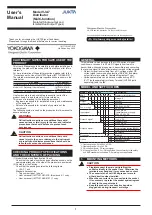2021. 05. 04.
Custom automation - Smart Home Hub : Aeotec Help Desk
https://aeotec.freshdesk.com/support/solutions/articles/6000240462
2/4
Set an optional action delay by tapping
Select how soon to start the action after the conditions
are met
(https://support.smartthings.com/hc/articles/115002056363)
(https://aeotec.freshdesk.com/a/solutions/articles/6000240598)
(https://aeotec.freshdesk.com/a/solutions/articles/6000240598)
Tap
Change this location's mode
to change the Location's mode to
Away, Night,
or
Home
when triggered
5. Optional: Enter a name for your Automation
6. Tap
Save
b.
Example automation
These instructions will walk you through an example of how to turn on a hallway light when there is motion detected
using a motion sensor and a switch/light device.
This is merely an example while this tool is powerful to create customized automation.
Steps in app
1. From the Home screen, tap
Plus (+)
icon
and select Add automation
2.
Tap
Custom automation
3.
Tap
the
Plus (+)
icon below
If
4.
Tap
Based on a device status
5. Select your hallway motion sensor device
6.
Tap
Motion sensor
for the device capability
7.
Tap
Motion detected
for the device state
8.
Tap
Next
9.
Tap
the
Plus (+)
icon below
Then
10.
Tap
Control a device
11. Select your hallway lighting device
12. Tap
On
for the device action
13. Optional: Tap
Select how long to perform this action
to automatically turn the light off after a set period of
time
14. Tap
Done
15. Optional: Enter a name for your Automation
16.
Tap
Save
c.
Edit a custom automation
You can always edit your custom automation whenever you like if you need to change, add, or swap out devices
you want to trigger and control an automation.
You could deactivate or pause an Automation if you don't want to have it run manually. If you deactivate or pause an
automation, it will not run until you enable it at a later time.