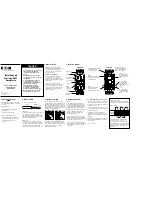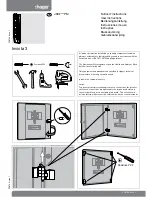2021. 05. 04.
Setup - Smart Home Hub : Aeotec Help Desk
https://aeotec.freshdesk.com/support/solutions/articles/6000240326
1/7
Setup - Smart Home Hub
Modified on: Mon, 3 May, 2021 at 6:42 PM
This guide will lead you through the initial setup of
(https://aeotec.com/autopilot/)
(https://aeotec.com/smartthings/)
and get you started. It forms part of a broader guide on managing and using Smart Home
Hub which can be found
(https://aeotec.freshdesk.com/a/solutions/articles/6000240160)
.
a.
Setup checklist
There are a number of things to ensure that you have set in order to setup your hub properly. Typically you won't need
to do any of the recommended settings, but these settings will ensure that setup is a breeze.
For best results.
Keep your hub away from heavy metal objects (HVAC equipment, refrigerators, stoves, or other sources of
interferences).
Consider setting up your hub using Ethernet connection first. Once finished, you can connect your Smart Home
Hub to Wi-Fi afterwards. (
Main Menu
->
Settings
->
Change device Wi-Fi network
).
Aeotec Smart Home Hub works best when placed in a central location in your home.
If installing your Smart Home Hub using Wi-Fi.
Keep your hub, router, and phone temporarily close together just for the setup process. Once setup is done, you
can re-arrange your Smart Home Hub however you'd like within the range of the router it is connected to.
If using a WiFi mesh system, verify the hub is closest to the nearest Access Point (AP) to its physical location.
If you have a Router with both 2.4GHz and 5Ghz Wi-Fi networks, ensure that they both have unique SSID
names (ie. WiFi2.4GHz and WiFi5GHz).
Verify that your Router connection has sufficient bandwidth in the installation location.
Run a speed test with your phone in that location using something like
at least 2Mbps on both upload/download speeds.
Check if your Router has the following ports open: