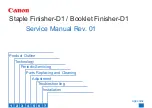Cutter blade moves
approximately 0.1 mm
turning one scale unit
Scale
Scale
1. Turn the blade-length adjustment knob in the direction of the B arrow and pull the blade
into the plunger.
2. Turn the plunger cap in the counterclockwise direction to remove it from the plunger.
3. Remove the blade from inside the plunger cap.
4. Remove a new blade from its pack. Insert the new blade into the hole provided in the
plunger cap.
5. With the blade inserted into the plunger cap, screw on the plunger from above.
6. Fix the plunger cap by turning it clockwise.
HOW TO REPLACE THE KNIFE
See page 27 for the structure of the cutter plunger.
ATTENTION:
In order to preserve the lifespan of the
plotter knife and not to wear it out quickly, it is best
to properly calibrate the knife exposure and cut force
depending on the media thickness.
Loosen the two screws holding the blade in
place.
Replace the blade.
Fix back the screw to holding the blade in
place.
HOW TO REPLACE THE SLITTER BLADE
29