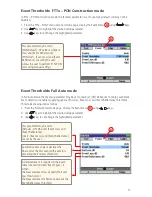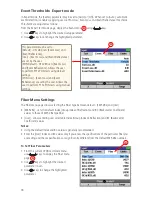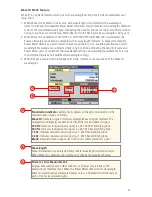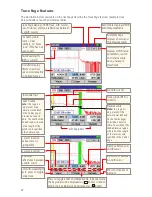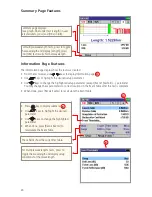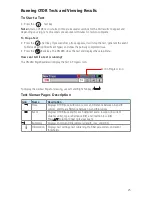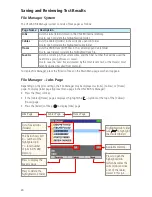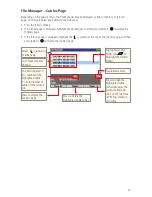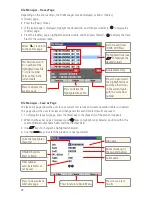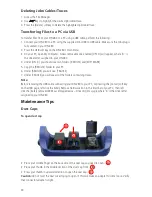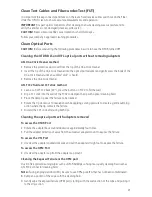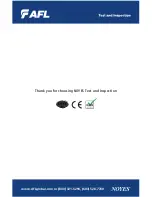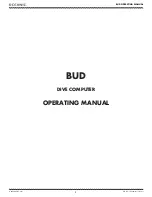29
If the Folder name is edited to a name that already exists, then pressing the [Save] (soft or hard) key
will save the current test results in this folder and make this folder current.
If the Job/End1/End2/Cable name and Fiber number are edited to the name and number that already
exist in the current folder, then pressing the [Save] key will cause the OFL280 to display “Overwrite
file?”.
If the Job/End1/End2/Cable name is edited to a new name, then pressing the [Save] key will cause the
OFL280 to create a new folder of this name.
When done, press the [Save] soft key.
Note: This is the only way to create new folders!
Creating New Cables (folders) Using the Save As Page
New Folders are created in the File Manager - [Save As] page.
See section above ‘File Manager - Save As Page’.
Selecting a Cable as the Current Cable (folder)
1. Access the File Manager - [Cables] page.
2. Use
keys to highlight the desired cable.
3. Press either [Select] key or [Open] soft key to make the highlighted cable current.
Saving Test Results
Test results are stored on the OFL280 Internal Drive. Results are saved as industry standard .SOR
files, which can be viewed, printed, and analyzed on a PC using Trace.net software supplied with the
OFL280.”
Save Results to an Existing Job/Cable
To save the currently displayed test results to an existing job/cable, perform the following steps:
1. Once a test is complete, press the [Save] key. The [Save As] page will be displayed.
2. From the displayed [Save As] page, press the [Save] key to save test results with the currently
displayed Job/End1/End2/Cable name and Fiber number.
Saving Results to a New Job/Cable
To save test results to a new job/cable, use the File Manager - [Save As] page.
1. Once a test is complete, press the [Save] key to display the [Save As] page.
2. As needed, edit Job/End1/End2/Cable name and Fiber number as described in the section titled ‘File
Manager - Save As Page’.
3. When done, press either soft or hard [Save] key.
Opening Files (Reviewing Saved Results)
1. Access the File Manager - [Files] page.
2. Use
keys to highlight the desired job/cable/trace.
3. Press the [Open] soft key to display test results.