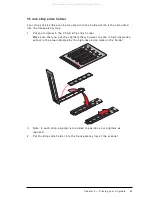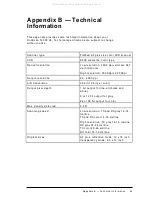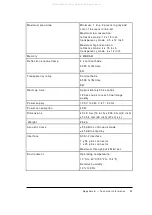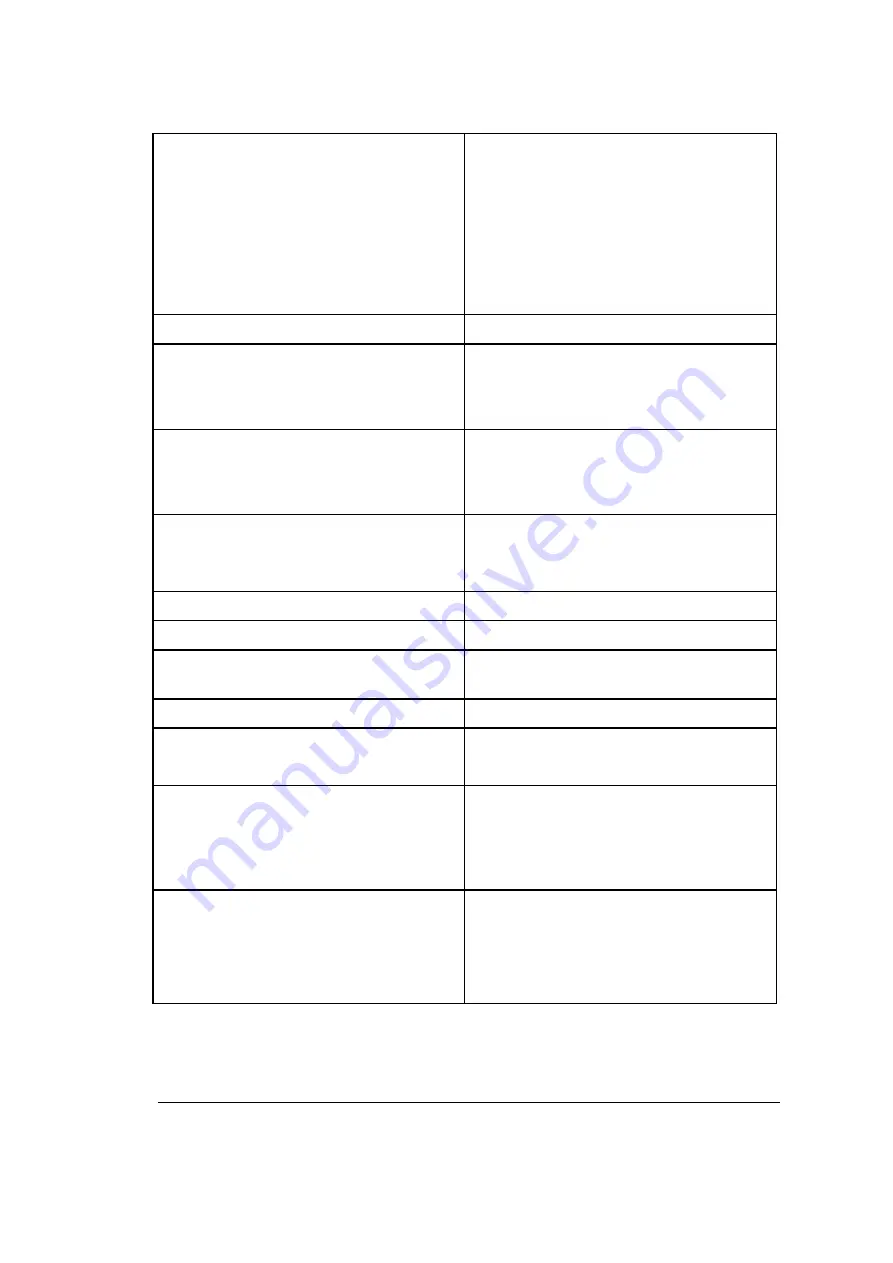
A p p e n d i x B — T e c h n i c a l I n f o r m a t i o n
50
M a x i m u m s c a n a r e a
M i n i m u m : 1 l i n e , 2 p i x e l s i n g r a y a n d
c o l o r , 1 6 p i x e l s i n l i n e - a r t
M a x i m u m l o w r e s o l u t i o n :
r e f l e c t i v e m o d e : 1 2 x 1 8 i n c h
t r a n s p a r e n c y m o d e : 9 . 5 x 1 2 i n c h
M a x i m u m h i g h r e s o l u t i o n :
r e f l e c t i v e m o d e : 4 x 1 8 i n c h
t r a n s p a r e n c y m o d e : 4 x 1 2 i n c h
M e m o r y
2 M B R A M
R e f l e c t i o n s c a n n e r l a m p
2 x c o l d c a t h o d e
6 0 0 0 h r l i f e t i m e
6 W
T r a n s p a r e n c y l a m p
C o l d c a t h o d e
6 0 0 0 h r l i f e t i m e
6 W
W a r m u p t i m e
A p p r o x i m a t e l y 3 5 s e c o n d s
1 8 0 s e c o n d s t o r e a c h f i n a l i m a g e
q u a l i t y
P o w e r s u p p l y
1 0 0 V t o 2 4 0 V , 4 7 - 6 3 H z
P o w e r c o n s u m p t i o n
4 0 W
D i m e n s i o n s
4 9 3 . 9 m m ( 1 9 i n c h ) x 2 3 9 . 3 m m ( 9 i n c h )
x 7 3 5 . 4 m m ( 2 9 i n c h ) ( W x H x L )
W e i g h t
2 6 k g
A c o u s t i c n o i s e
£
5 5 d B i n c o n t i n u o u s m o d e
£
4 5 d B i n s t a n d b y
I n t e r f a c e
S C S I - 2 i n t e r f a c e
1 x 5 0 p i n s c o n n e c t o r
1 x 2 5 p i n s c o n n e c t o r
M a x i m u m t h r o u g h p u t 4 M B / s e c
E n v i r o n m e n t
O p e r a t i n g t e m p e r a t u r e :
1 0 ° C t o 4 0 ° C ( 5 0 ° F t o 1 0 4 ° F )
R e l a t i v e h u m i d i t y :
1 0 % t o 8 5 %
All manuals and user guides at all-guides.com