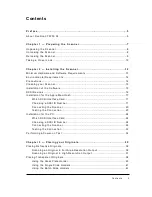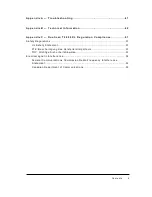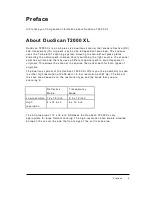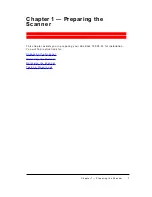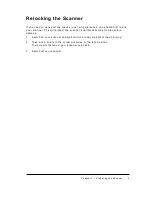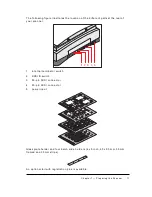a
b
c
D u o S c a n T 2 0 0 0 X L
O w n e r ’ s G u i d e
P r e f a c e
T h i s c h a p t e r g i v e s y o u g e n e r a l i n f o r m a t i o n a b o u t D u o S c a n T 2 0 0 0 X L .
C h a p t e r 1 — P r e p a r i n g t h e S c a n n e r
T h i s c h a p t e r s h o w s y o u h o w t o p r e p a r e y o u r D u o S c a n T 2 0 0 0 X L f o r
i n s t a l l a t i o n .
C h a p t e r 2 — I n s t a l l i n g t h e S c a n n e r
T h i s c h a p t e r s h o w s y o u h o w t o s e t u p y o u r D u o S c a n T 2 0 0 0 X L f o r t h e A p p l e
M a c i n t o s h a n d P C .
C h a p t e r 3 — P l a c i n g y o u r O r i g i n a l s
T h i s c h a p t e r s h o w s y o u h o w t o p l a c e y o u r o r i g i n a l s i n y o u r D u o S c a n
T 2 0 0 0 X L .
A p p e n d i x A — T r o u b l e s h o o t i n g
T h i s a p p e n d i x c a n b e h e l p f u l w h e n y o u c o m e a c r o s s p r o b l e m s t h a t y o u a r e
u n a b l e t o s o l v e .
A p p e n d i x B — T e c h n i c a l I n f o r m a t i o n
T h i s a p p e n d i x p r o v i d e s s p e c i f i c a t i o n s o f y o u r D u o S c a n T 2 0 0 0 X L .
A p p e n d i x C — D u o S c a n T 2 0 0 0 X L R e g u l a t i o n C o m p l i a n c e
T h i s a p p e n d i x g i v e s y o u i n f o r m a t i o n o n t h e s a f e t y r e g u l a t i o n s a n d o n
e l e c t r o m a g n e t i c i n t e r f e r e n c e .