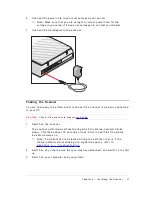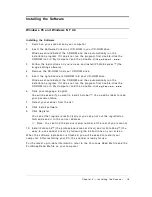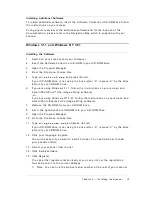Reviews:
No comments
Related manuals for Scanner

AERON 250 I
Brand: HQ Power Pages: 34

5602-91
Brand: Eclipse Pages: 6

PRO-2049
Brand: Radio Shack Pages: 40

i2400
Brand: Kodak Pages: 43

8412447 - I55 - Document Scanner
Brand: Kodak Pages: 93

Digital Science 9520
Brand: Kodak Pages: 139

Realistic PRO-39
Brand: Radio Shack Pages: 18

Pannoramic DESK II
Brand: 3DHISTECH Ltd. Pages: 82

DocuMate 152i
Brand: Xerox Pages: 41

PRO-83
Brand: Radio Shack Pages: 64

Photon 20/80
Brand: Faro Pages: 68

Wear WD1
Brand: Newland Pages: 55

BC345CRS
Brand: Uniden Pages: 32

imageFORMULA CR-190i
Brand: Canon Pages: 61

L Series
Brand: Canon Pages: 14

LiDE 300
Brand: Canon Pages: 76

L24
Brand: Canon Pages: 7

KV-S1045C
Brand: Panasonic Pages: 2