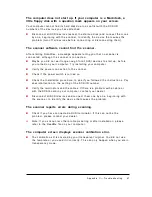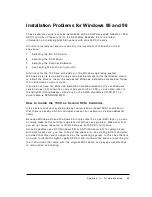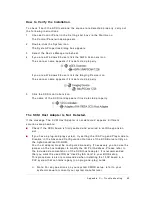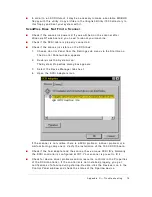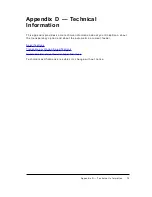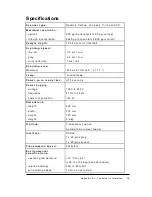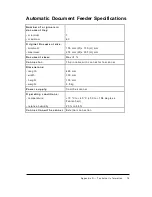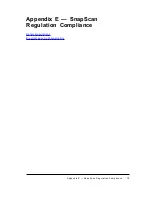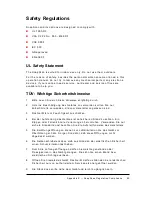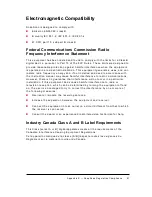A p p e n d i x E — S n a p S c a n R e g u l a t i o n C o m p l i a n c e
81
Electromagnetic Compatibility
S n a p S c a n i s d e s i g n e d t o c o m p l y w i t h :
n
E m i s s i o n E N 5 5 0 2 2 , c l a s s B
n
I m m u n i t y I E C 8 0 1 - 2 , I E C 8 0 1 - 3 , I E C 8 0 1 - 4
n
4 7 C F R , p a r t 1 5 , s u b p a r t B , c l a s s B
Federal Communications Commission Radio
Frequency Interference Statement
T h i s e q u i p m e n t h a s b e e n t e s t e d a n d f o u n d t o c o m p l y w i t h t h e l i m i t s f o r a C l a s s B
d i g i t a l d e v i c e , p u r s u a n t t o P a r t 1 5 o f t h e F C C R u l e s . T h e s e l i m i t s a r e d e s i g n e d t o
p r o v i d e r e a s o n a b l e p r o t e c t i o n a g a i n s t h a r m f u l i n t e r f e r e n c e w h e n t h e e q u i p m e n t
i s o p e r a t e d i n a r e s i d e n t i a l i n s t a l l a t i o n . T h i s e q u i p m e n t g e n e r a t e s , u s e s , a n d c a n
r a d i a t e r a d i o f r e q u e n c y e n e r g y a n d , i f n o t i n s t a l l e d a n d u s e d i n a c c o r d a n c e w i t h
t h e i n s t r u c t i o n m a n u a l , m a y c a u s e h a r m f u l i n t e r f e r e n c e t o r a d i o c o m m u n i c a t i o n s .
H o w e v e r , t h e r e i s n o g u a r a n t e e t h a t i n t e r f e r e n c e w i l l n o t o c c u r i n a p a r t i c u l a r
i n s t a l l a t i o n . I f t h i s e q u i p m e n t d o e s c a u s e h a r m f u l i n t e r f e r e n c e t o r a d i o o r
t e l e v i s i o n r e c e p t i o n , w h i c h c a n b e d e t e r m i n e d b y t u r n i n g t h e e q u i p m e n t o f f a n d
o n , t h e u s e r i s e n c o u r a g e d t o t r y t o c o r r e c t t h e i n t e r f e r e n c e b y o n e o r m o r e o f
t h e f o l l o w i n g m e a s u r e s :
n
R e o r i e n t o r r e l o c a t e t h e r e c e i v i n g a n t e n n a .
n
I n c r e a s e t h e s e p a r a t i o n b e t w e e n t h e e q u i p m e n t a n d r e c e i v e r .
n
C o n n e c t t h e e q u i p m e n t i n t o a n o u t l e t o n a c i r c u i t d i f f e r e n t f r o m t h a t t o w h i c h
t h e r e c e i v e r i s c o n n e c t e d .
n
C o n s u l t t h e d e a l e r o r a n e x p e r i e n c e d r a d i o / t e l e v i s i o n t e c h n i c i a n f o r h e l p .
Industry Canada Class A and B Label Requirements
T h i s C l a s s [ s e l e c t A o r B ] d i g i t a l a p p a r a t u s m e e t s a l l t h e r e q u i r e m e n t s o f t h e
C a n a d i a n I n t e r f e r e n c e C a u s i n g E q u i p m e n t R e g u l a t i o n s .
C e t a p p a r e i l n u m é r i q u e d e l a c l a s s e [ A / B ] r e s p e c t e t o u t e s l e s e x i g e n c e s d u
R è g l e m e n t s u r l e m a t é r i e l b r o u i l l e u r d u C a n a d a .