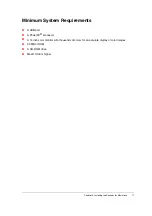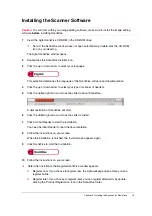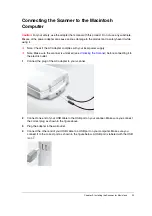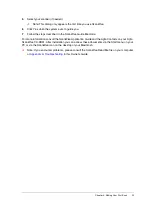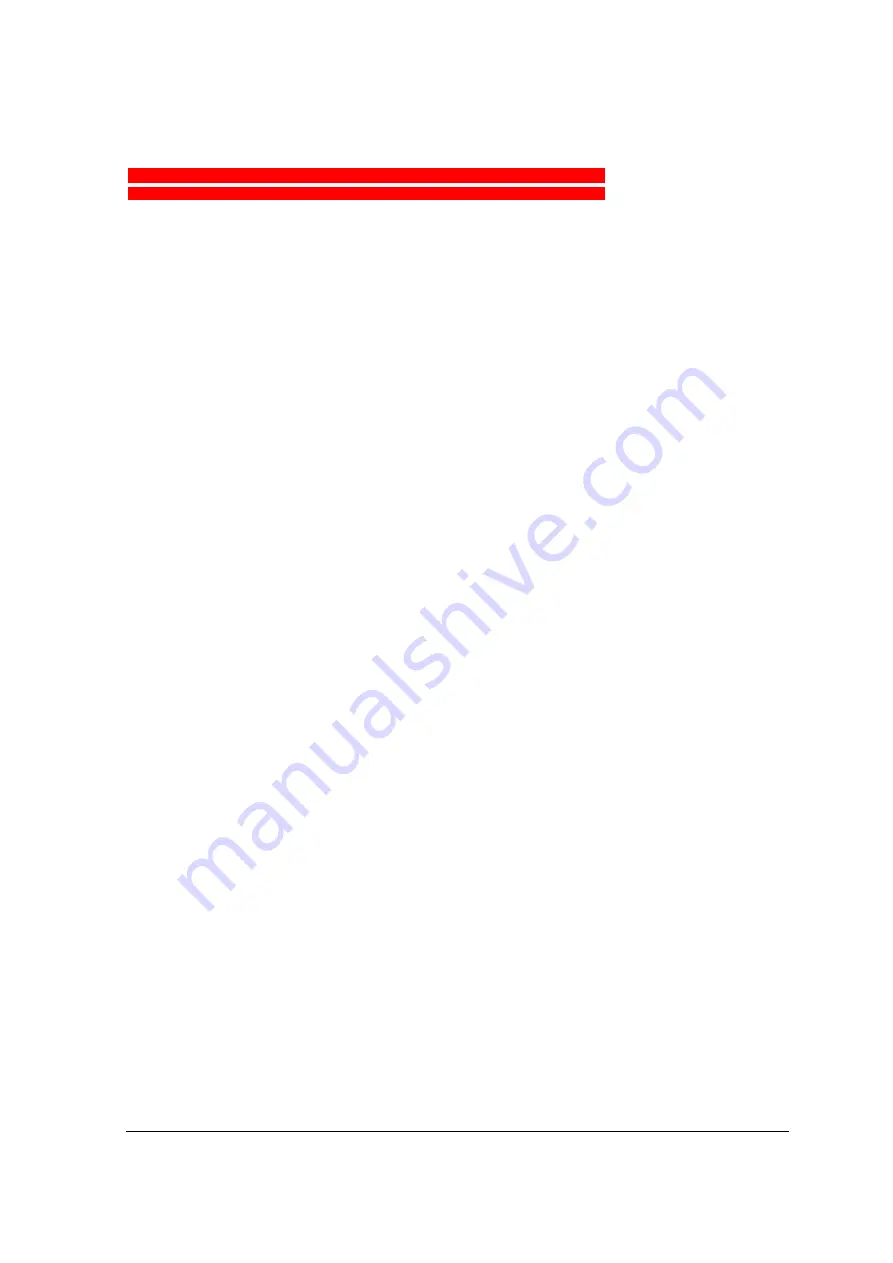Reviews:
No comments
Related manuals for SNAPSCAN E10

Xerox DocuMate 4440
Brand: Xerox Pages: 2

45UV5 Series
Brand: Fireye Pages: 20

IS-TH1 1 Series
Brand: i.safe MOBILE Pages: 80

iPICS2GO
Brand: ION Pages: 20

ePhoto Z300
Brand: Plustek Pages: 2

SafeScan SG1004A
Brand: Safe-grain Pages: 2

Winner II
Brand: JB Systems Light Pages: 20

20-501
Brand: Radio Shack Pages: 64

RoadRunners BRR-LA
Brand: Baracoda Pages: 2

Scanner 3D
Brand: Omega Pages: 15

UH18 Series
Brand: Hall Research Technologies Pages: 12
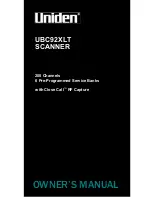
UBC92XLT
Brand: Uniden Pages: 56

PhoXi
Brand: Photoneo Pages: 36

Document Capture Machine 620
Brand: Xerox Pages: 2

MOVIA
Brand: Novanta Pages: 26

MT8230B
Brand: Marson Pages: 63

MT8495
Brand: Marson Pages: 104

ImageReader ScanPro
Brand: Info Peripherals Pages: 40