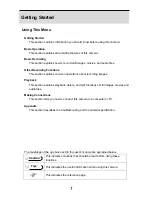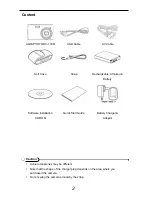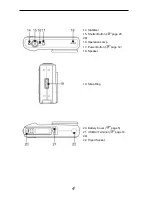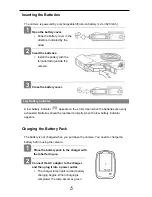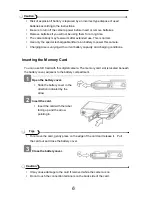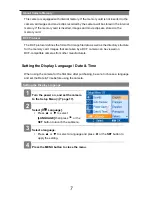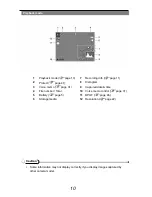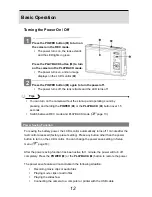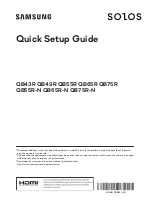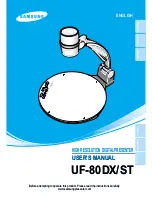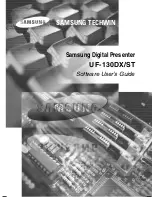i
Thank you for purchasing this AGFAPHOTO digital camera. Please read these operating
instructions carefully in order to use the digital camera correctly. Keep the instructions in a safe
place after reading so that you can refer to them later.
Precautions
•
Do not aim the camera directly into the sun or other intense light sources which could
damage your eyesight.
•
Do not try to open the case of the camera or attempt to modify this camera in any way.
High-voltage internal components create the risk of electric shock when exposed.
Maintenance and repairs should be carried out only by authorized service providers.
•
Do not press the flash too close to the eyes of animals or young children. Eye damage may
result. Please remain at least one meter away from infants when using flash.
•
Keep the camera away from water and other liquids. Do not use the camera with wet hands.
Never use the camera in the rain or snow. Moisture creates internal danger and may cause
electric shock.
•
Keep the camera and its accessories out of the reach of children and animals to prevent
accidents or damage to the camera.
•
If you notice smoke or a strange odor coming from the camera, turn the power off immediately.
Take the camera to the nearest authorized service center for repair. Never attempt to repair
the camera on your own.
•
Use only the recommended power accessories. Use of power sources not expressly
recommended for this equipment may lead to overheating, distortion of the equipment, fire,
electrical shock or other hazards.
Disclaimer
We assume no responsibility over and above the provisions of the Product Liability Law for
damages suffered by the user or third parties as a result of inappropriate handling of the product
or its accessories, or by their operational failure and by their use. We reserve the right to make
changes to this product and its accessories without prior notice.
Warning!
Never disconnect to open the camera or remove any parts of it. This will invalidate all guarantee
claims. Danger of explosion if batteries are not changed properly. Only replace the batteries with
the same type or another type approved by the manufacturer. Used batteries must be disposed
of in accordance with the manufacturer’s guidelines and local regulations.
Summary of Contents for DC-1338i
Page 4: ......