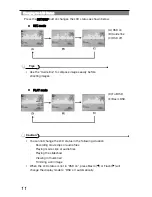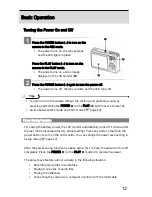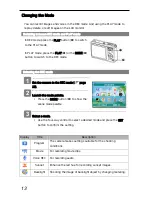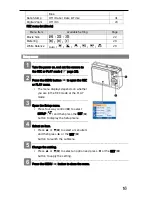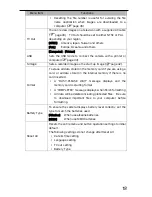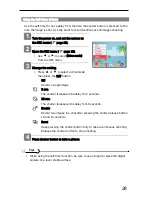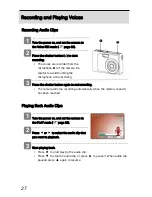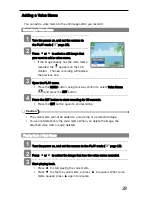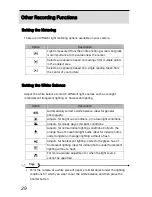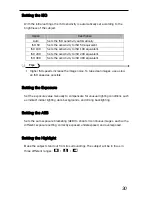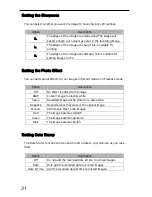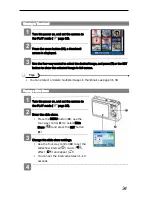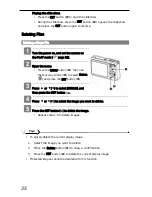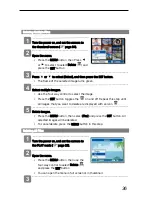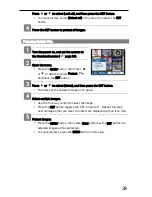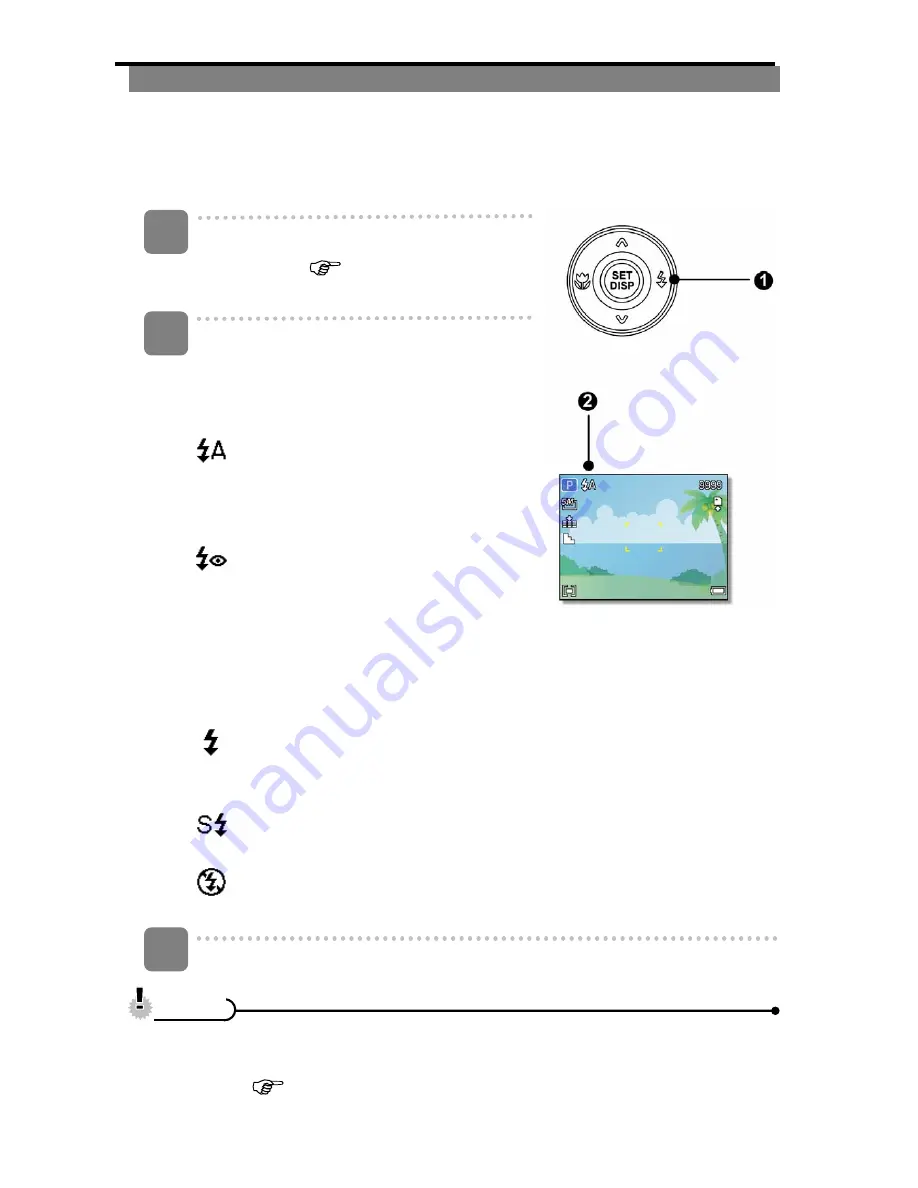
24
Using the Flash
The flash is not only for taking pictures when there is insufficient light, but also when
the subject is in shade or in backlight conditions. Press the flash button cycles your
camera through the various flash modes. The flash will not activate when continuous
shooting or movie recording.
Turn the power on, and set the camera to
the REC mode (
page 13).
Press the flash button (
n
) changes the flash
mode.
y
Each time the flash button is pressed,
the flash icon (
o
) changes.
Auto flash:
Flash fires automatically when
shooting conditions require extra
lighting.
Red-eye reduction:
Flash strobes to let the subject’s
eyes adjust to the flash, then fires
again to take the actual image.
Your camera will detect the subject
brightness and use the flash only
when required.
Force on:
Flash fires every time you take a photo, regardless of lighting
conditions.
Slow sync:
Flash fires with a slow shutter speed.
Force off:
The flash never fires even in dark situation.
Press shutter button to take a picture.
y
The flash charging time may increase when the battery is low.
y
The available flash settings are limited depending on the REC mode you
selected (
page 51).
1
2
3
C
C
a
a
u
u
t
t
i
i
o
o
n
n
Summary of Contents for DC-530i
Page 1: ...DC 530i User manual ...