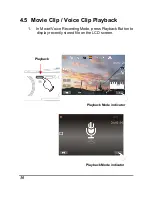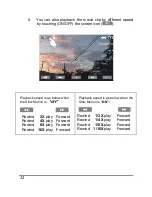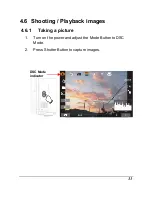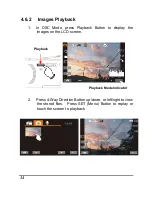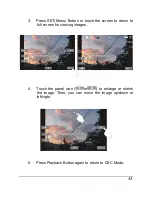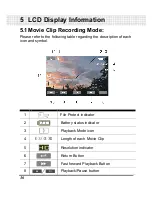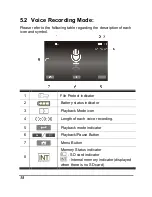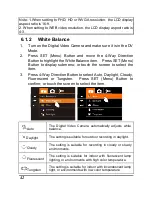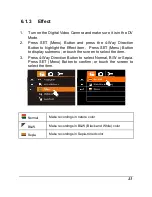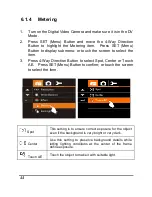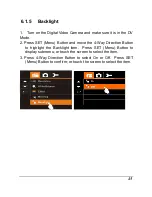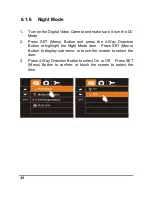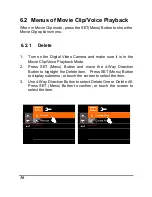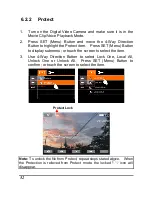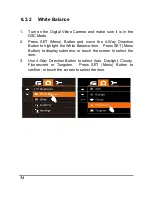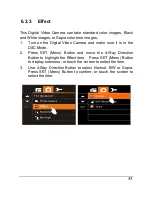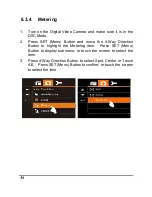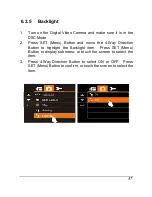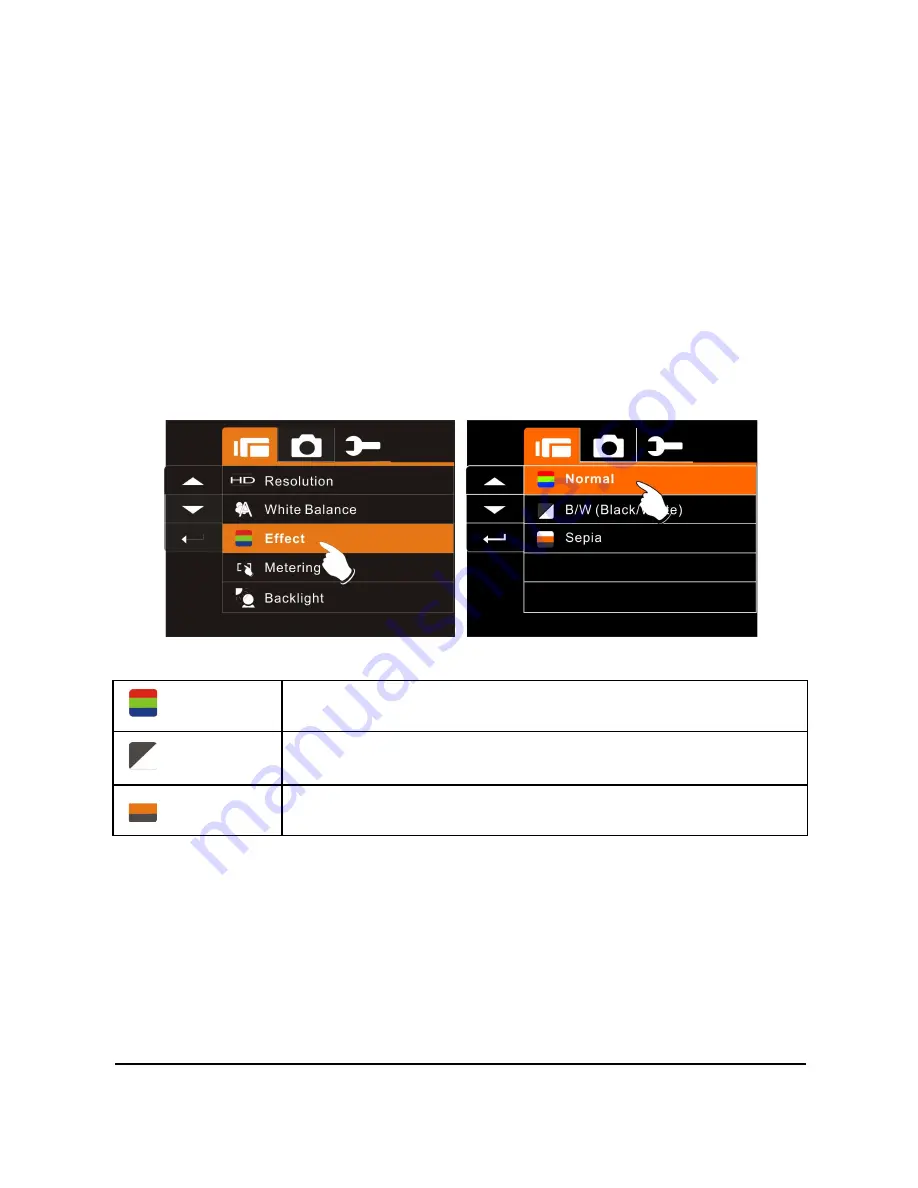
43
6.1.3
Effect
1.
Turn on the Digital Video Camera and make sure it is in the DV
Mode.
2.
Press SET (Menu) Button and press the 4-Way Direction
Button to highlight the Effect item. Press SET (Menu) Button
to display submenu; or touch the screen to select the item.
3.
Press 4-Way Direction Button to select Normal, B/W or Sepia.
Press SET (Menu) Button to confirm; or touch the screen to
select the item.
Normal
Make recordings in nature color
B&W
Make recordings in B&W (Black and White) color
Sepia
Make recordings in Sepia-toned color
Summary of Contents for Digital Video Camera
Page 1: ......
Page 2: ......
Page 12: ...10 1 4 External View ...
Page 16: ...14 2 Insert batteries according to the illustration 3 Close battery cover ...
Page 93: ......
Page 94: ......
Page 95: ......
Page 96: ......
Page 106: ...10 1 4 External View ...
Page 110: ...14 2 Insert batteries according to the illustration 3 Close battery cover ...
Page 187: ......
Page 188: ......