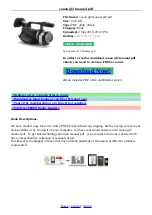3
AgfaPhoto
DV-5000Z
Table of Contents
Precautions ................................................................................................ 2
Disclaimer........................................................................................................................ 2
Warning! .......................................................................................................................... 2
Table of Contents ...................................................................................... 3
Introduction ............................................................................................... 5
Getting Ready ................................................................................................................. 5
What’s inside the box? .................................................................................................... 5
Parts and Operating Controls .......................................................................................... 6
Loading the Battery ......................................................................................................... 8
Charging the battery ........................................................................................................ 8
Cautions: ......................................................................................................................... 9
Inserting the SD memory card ....................................................................................... 10
Operating the Camera ................................................................................................... 10
Using the LCD Display .................................................................................................. 11
Holding the camera ....................................................................................................... 11
Operation Modes ..................................................................................... 12
Mode Indicators ............................................................................................................. 12
Navigating the Main Menu ............................................................................................. 13
Setting the Date and Time ............................................................................................. 14
Recording Video ...................................................................................... 15
Photo Shooting Mode ............................................................................. 16
Shutter Release ............................................................................................................. 16
Using the Flash ............................................................................................................. 17
Setting the White Balance ............................................................................................. 17
Using the Self-Time ....................................................................................................... 18
Playback ........................................................................................................................ 19
To zoom out to the original view: ................................................................................... 20
Protect Files .................................................................................................................. 21
Erasing Flies .................................................................................................................. 22
Summary of Contents for DV-5000Z
Page 1: ...DV 5000Z User manual ...