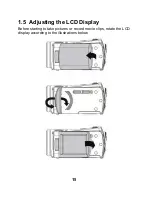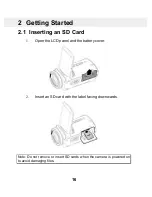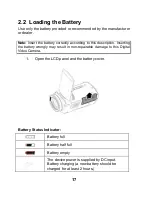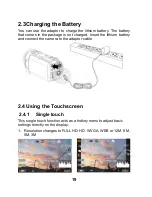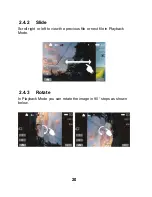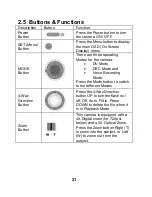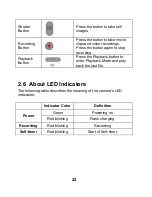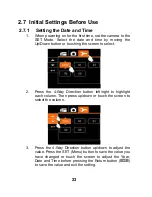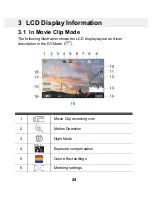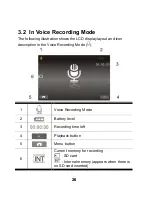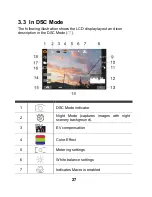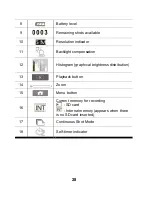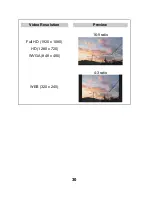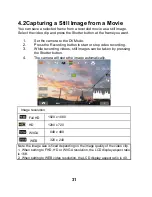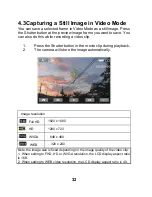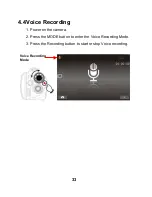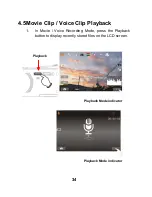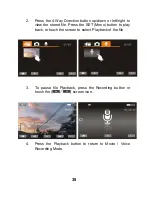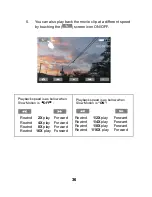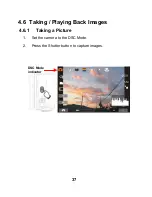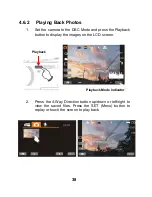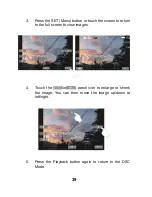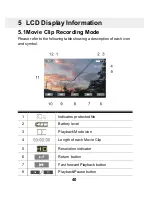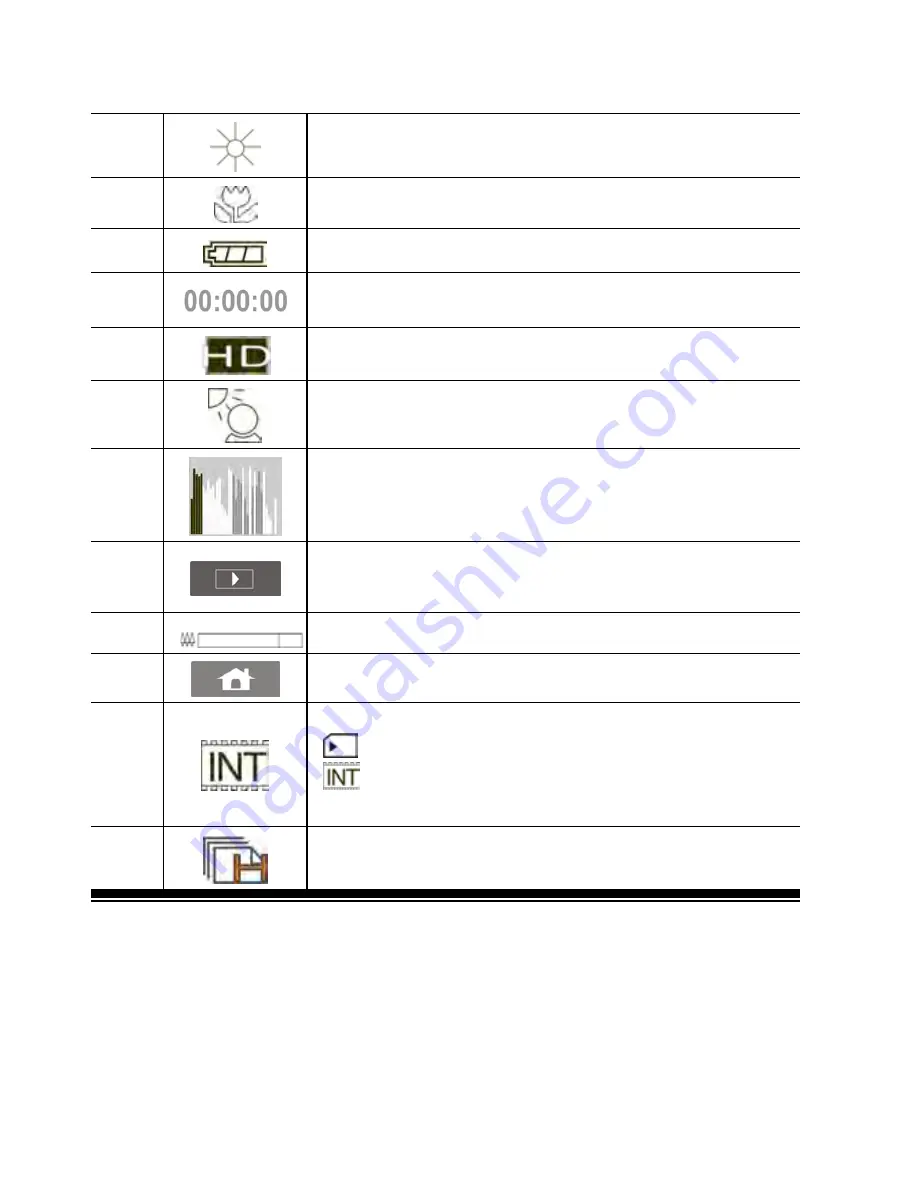
25
7
White balance settings
8
Indicates Macro is enabled
9
Battery level
10
Remaining recording time
11
Current resolution
12
Compensation indicator
13
Histogram indicator (graphical brightness
distribution)
14
Playback Mode
15
Zoom
16
Menu button
17
Current memory for recording
: SD card
: Internal memory (appears when there is
no SD card inserted)
18
Multi shot function
Summary of Contents for Microflex 100
Page 1: ...Microflex 100 User manual ...
Page 6: ...6 10 2 Troubleshooting 93 10 3 Customer Care 95 ...
Page 13: ...13 1 3 Accessories Please check the contents of your camera package It should contain ...
Page 14: ...14 1 4 Camera View ...
Page 18: ...18 2 Insert battery according to the illustration 3 Close battery cover ...