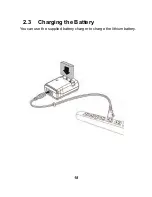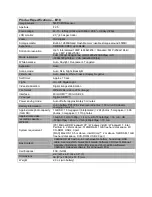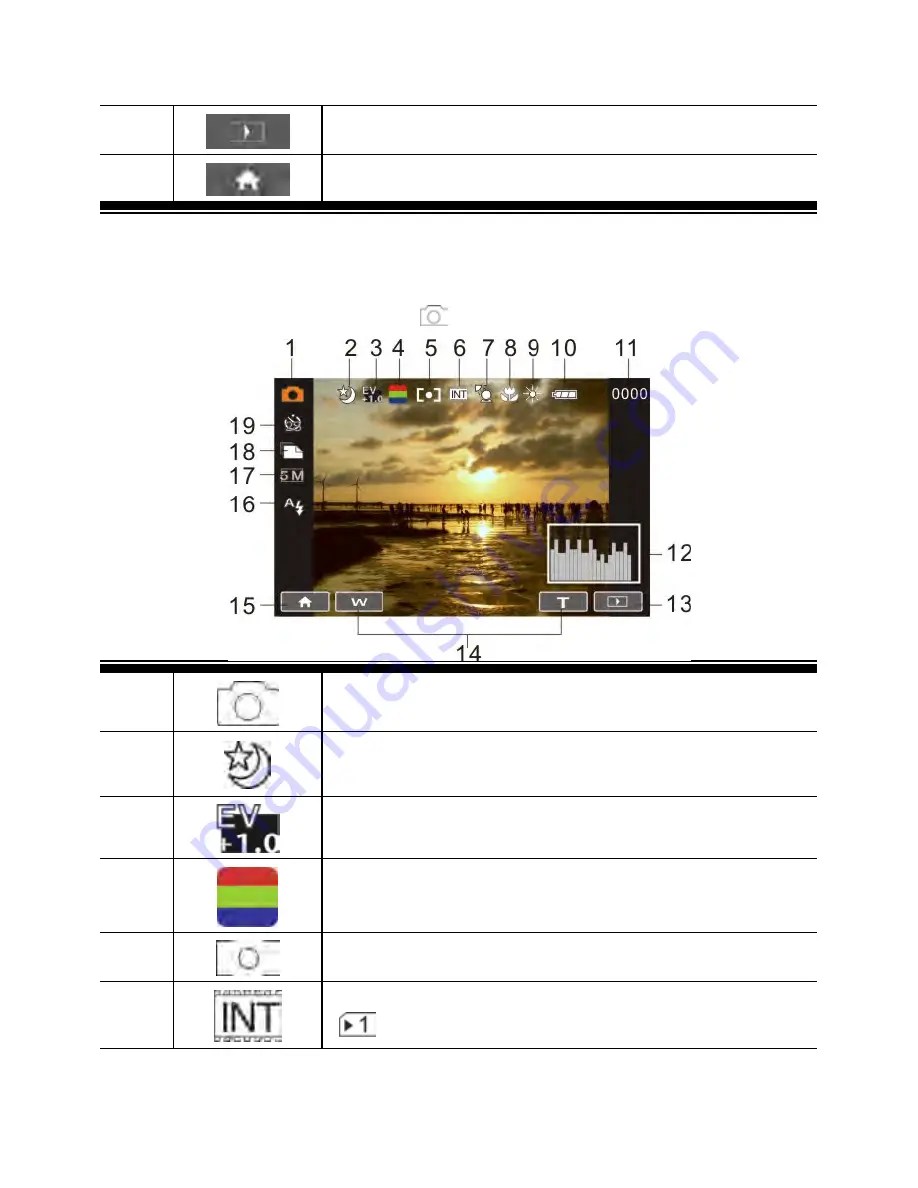
28
5
Playback Button
6
Menu Button
3.3
In DSC Mode
The following illustration shows the LCD display layout and icon
description in the DSC Mode (
).
1
DSC Mode indicator
2
Night Mode (captures images with night
scenery background).
3
EV compensation
4
Color Effect
5
Metering settings
6
Current memory for recording
: SD card 1 indicator