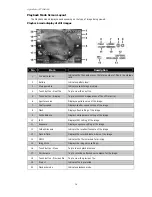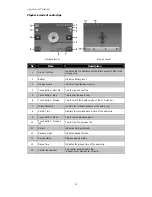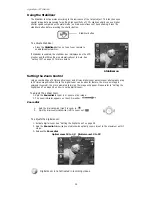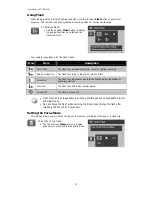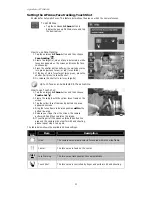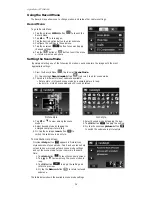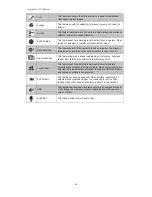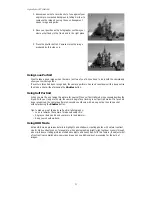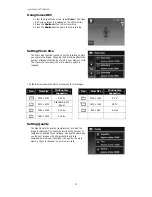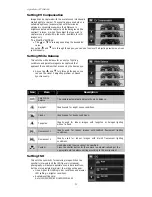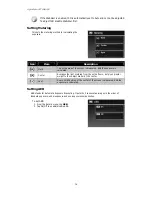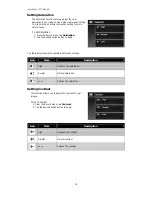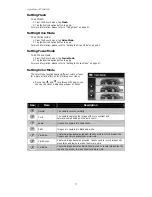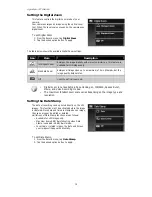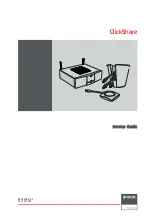AgfaPhoto OPTIMA 104
24
Using the Record Menu
The Record menu allows you to change modes, and setup other capture settings.
Record Menu
To go to Record Menu:
1.
Tap the onscreen MENU button
to launch the
Record Menu.
2.
Tap
or to turn pages.
3.
Tap the desired option button to enter submenu.
4.
Configure the settings in the submenu.
5.
Tap the onscreen
button to save and apply
changed settings.
6.
Tap the
button or
button to exit the menu
or return main menu anytime.
Setting the Scene Mode
By simply selecting one of the following 30 modes, you can capture the image with the most
appropriate settings.
1.
From the Record Menu
, tap to select Scene Mode.
Or, tap onscreen Record mode button
(red color) to enter scene mode.
2.
There are 2 different styles of submenu available:
•
Picture style – Lists each scene mode by a sample picture in loop.
•
Icon style – Lists all scene modes by 30 icons on screen.
Picture style
Icon style
3.
Tap
or to view among the scene
modes.
4.
Select desired mode by tapping the
enlarged sample picture in top.
5.
Or, tap the onscreen icon button
to
switch the submenu in icon style.
3.
Select desired mode by tapping the icon.
4.
Tap OK button
to apply the setting.
5.
Or, tap the onscreen picture button
to switch the submenu in picture style.
To Use Scene Help screen:
Onscreen Help button
appears in Picture/Icon
style submenu of scene mode. Tap it and use scene help
screen to know more about each scene mode settings
and set the scene mode for your camera in the same
time:
1.
Tap Help button
to launch scene help screen.
2.
Tap
or to view among the scene modes in
loop.
3.
Tap OK button
to apply the setting and
return to preview.
4.
Or, tap the Return button
to return last used
submenu.
The table below shows the available scene mode settings.
Summary of Contents for OPTIMA 104
Page 1: ...OPTIMA 104 User manual ...