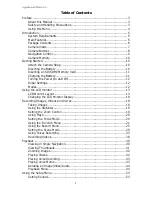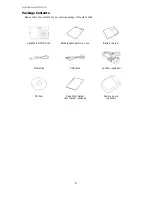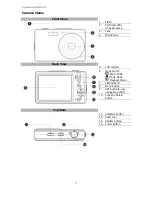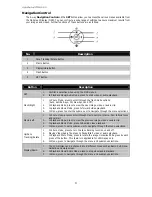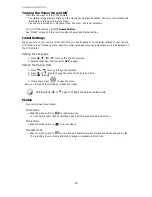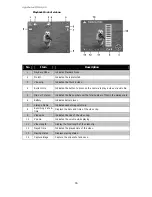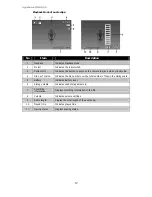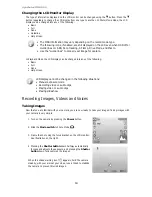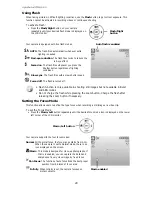AgfaPhoto OPTIMA 105
5
Introduction
Congratulations on your purchase of the new AgfaPhoto OPTIMA 105 digital camera.
Capturing high-quality digital images is fast and easy with this state-of-the-art smart camera.
System Requirements
In order to get the most out of your camera, your computer must meet the following system requirements:
For Windows:
•
Windows 2000/XP/Vista/Win7
•
Processor: Pentium II 450MHz or above
•
Memory: 512MB or above
•
HDD space: 200MB or above
•
16bit color display monitor
•
Microsoft DirectX 9.0C
•
USB port and CD-ROM drive
For Macintosh:
•
Power Mac G3 or later
•
Mac OS 10.3X~10.6 <Mass storage>
•
Memory: 512MB or above
•
Q.Time player ver. 6.0.3 or above
•
USB port and CD-ROM drive
Main Features
•
14 MegaPixels resolution
•
Up to 3x optical zoom and 5x digital zoom
•
3 inch color LCD monitor
•
64MB internal flash memory with optional external SD/SDHC card
•
Supports up to 4GB of SD card, and up to 32GB of SDHC card
•
Easy-to-use button interface
•
DCF, DPOF, PictBridge compatibility
•
Slideshow to review still images
•
A/V output to view your images, videos and audio on your TV
•
USB port to transfer images, videos and audio to your PC
Summary of Contents for OPTIMA 105
Page 1: ...OPTIMA 105 User manual ...